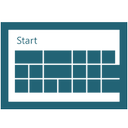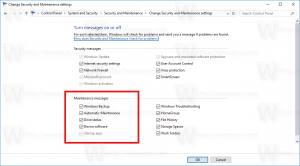Buat PNG Transparan dengan Paint 3D di Windows 10
Windows 10 hadir dengan aplikasi Universal (UWP) baru bernama Paint 3D. Terlepas dari namanya, aplikasi ini bukanlah kelanjutan yang tepat dari MS Paint klasik. Ini adalah editor gambar modern yang sama sekali berbeda yang memungkinkan membuat dan bekerja dengan objek 2D dan 3D dan dilengkapi dengan sejumlah efek dan alat yang tidak tersedia di aplikasi klasik.
Iklan
Apa itu Cat 3D
Paint 3D adalah aplikasi bawaan baru di Windows 10. Microsoft telah menyertakan aplikasi Paint 3D sebagai tambahan untuk aplikasi Paint klasik sejak Pembaruan Pembuat. Ini mendukung input pena juga. Ini memiliki alat seperti spidol, kuas, berbagai alat seni untuk membantu pengguna membuat objek. Aplikasi ini memiliki alat untuk mengubah gambar 2D menjadi objek 3D.
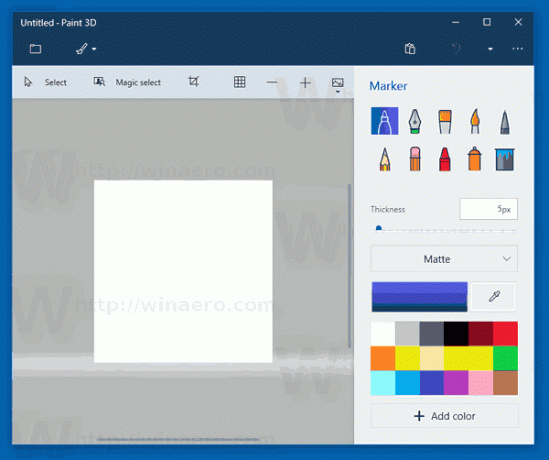
Pada titik tertentu, Microsoft akan menyingkirkan aplikasi klasik. Saat ini, perusahaan sedang mempertimbangkan untuk memindahkannya ke Toko.
Dalam rilis terbaru Windows 10, Paint 3D terintegrasi dengan Alat Pemotong dan Microsoft Paint. Kedua aplikasi sekarang hadir dengan tombol khusus pada bilah alat yang memungkinkan membuka Paint 3D dari mereka. Integrasi antara Snipping Tool dan Paint 3D sangat mulus. Tangkapan layar yang Anda ambil dengan Snipping Tool, akan dibuka di Paint 3D, sehingga Anda dapat mengeditnya secara langsung. Setelah gambar terbuka di Paint 3D, Anda dapat memindahkan atau menghapus objek darinya dengan Magic select, membubuhi keterangan, menambahkan objek 3D, dll. Namun, jika Anda membuka beberapa gambar di Paint klasik, tombol Paint 3D-nya tidak berfungsi seperti yang diharapkan. Gambar tidak akan dibuka di Paint 3D. Tombol baru saja membuka aplikasi Paint 3D dengan kanvas kosong.
Menggunakan Paint 3D, Anda dapat membuat gambar PNG transparan. misalnya Anda dapat membuat beberapa gambar logo dengan latar belakang transparan, seperti yang banyak dilakukan di Internet. Mari kita lihat bagaimana hal itu bisa dilakukan.
Buat PNG transparan dengan Paint 3D
Langkah 1: Atur kanvas menjadi transparan. Klik pada tombol toolbar Kanvas dan aktifkan opsi kanvas Transparan. 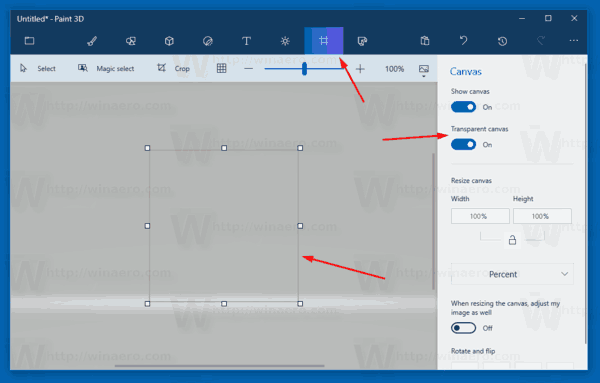
Langkah 2: Pastikan tidak ada cat yang tidak diinginkan pada kanvas.
Langkah 3: Gambar objek yang diinginkan atau tempel logo di kanvas. 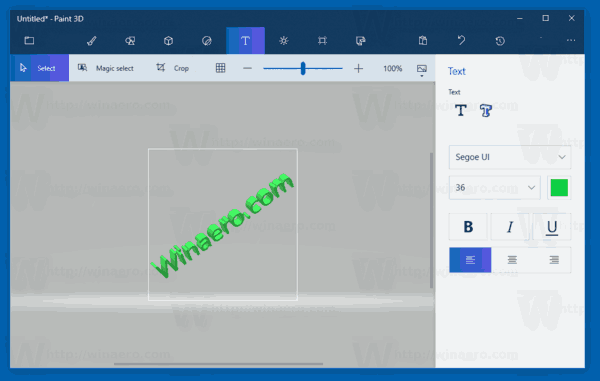
Langkah 4: Klik tombol menu (tombol paling kiri pada bilah alat) dan pilih Ekspor file - PNG 2D. 
Hasilnya akan seperti berikut:

Itu dia. Terimakasih untuk Jen Gentleman untuk tip ini.
Artikel terkait:
- Hapus Edit Dengan Paint 3D Dari Menu Konteks di Windows 10
- Cara Menghapus dan Menghapus Instalasi Paint 3D di Windows 10