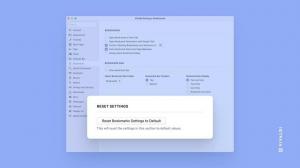Kembalikan dan Batalkan Pengaturan Otomatis Ikon Desktop di Windows 10
Banyak pengguna lebih suka mengatur ikon Desktop secara manual, menempatkannya di lokasi khusus di Desktop. Tetapi terkadang posisi ikon khusus hilang dan mereka diatur secara otomatis. Atau jika Anda secara tidak sengaja mengacaukan penyelarasan ikon desktop Anda sendiri dengan mengaktifkan fungsi pengaturan otomatis, ada cara untuk mengembalikannya dengan cepat. Inilah caranya.
Ada beberapa situasi ketika tampilan ikon dan susunan ikon desktop berubah. Itu bisa terjadi jika Anda secara tidak sengaja menekan salah satu dari Ctrl + Menggeser + 1..5 hotkeys di Desktop yang akan alihkan tampilan ikon ke tampilan Detail, Konten, atau Daftar. Atau Anda mungkin secara tidak sengaja mencentang item menu Atur ikon otomatis di menu konteks Desktop:
Terlepas dari penyebab masalahnya, adalah mungkin untuk kembalikan pengaturan otomatis ikon Desktop di Windows 10. Trik ini hanya berfungsi jika Anda belum keluar dari akun, mis. Anda harus melakukannya segera setelah mereka diatur ulang.
Seperti yang mungkin Anda ketahui, setiap kali Explorer keluar, ia menyimpan tata letak ikon Desktop ke kunci Registri berikut:
HKEY_CURRENT_USER\Software\Microsoft\Windows\Shell\Bags\1\Desktop
Sebaliknya, jika Anda menghentikan proses Explorer, itu tidak akan menulis tata letak ikon baru ke Registry. Jadi, lain kali Anda memulai Explorer, itu akan menggunakan posisi ikon khusus sebelumnya, karena masih disimpan di Registry.
Inilah yang perlu Anda lakukan untuk menghentikan Explorer.
Sebagai contoh, saya telah mengatur tata letak ikon berikut:
Sekarang saya 'tidak sengaja' mengubahnya menjadi tampilan berikut:
- Setelah ikon Anda kacau,
- Tidak keluar dari sesi Windows Anda saat ini.
- Jangan keluar dari Explorer menggunakan opsi rahasia tersembunyi ini.
- Jangan gunakan alat ExitExplorer atau RestartExplorer. - Sebagai gantinya, buka instance baru dari prompt perintah.
- Ketik perintah berikut:
taskkill /IM explorer.exe /F
- Setelah Desktop menghilang, ketik penjelajah pada prompt perintah yang terbuka dan tekan Memasuki. Ini akan memulai shell Explorer lagi.
Desktop akan muncul dengan tata letak ikon sebelumnya.
Video berikut menunjukkan semua yang disebutkan di atas dalam aksi:
Kiat: Anda dapat berlangganan saluran YouTube kami DI SINI.
Itu dia. Dengan menggunakan trik sederhana ini, Anda dapat dengan cepat mengembalikan tata letak ikon Desktop dalam beberapa detik.