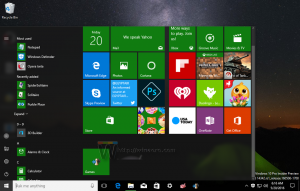Tambahkan Perpustakaan ke PC Ini di Windows 10 dan Windows 8.1
Hari ini saya ingin berbagi trik yang memungkinkan Anda memiliki ikon Perpustakaan tepat di dalam folder PC ini. Ini berlaku untuk Windows 10, Windows 8.1 dan Windows 8. Saya kira itu akan berfungsi di Windows 7 juga, tetapi saya belum memeriksanya. Memiliki Perpustakaan di PC ini sangat menghemat waktu bagi orang yang sering menggunakan fitur Perpustakaan, karena akan berikan hanya satu klik akses ke Perpustakaan dari dialog Buka/Simpan Windows lama yang tidak memiliki folder panel
Ini dapat dilakukan melalui trik Registry sederhana. Lakukan hal berikut:
- Membuka Editor Registri.
- Buka kunci Registri berikut:
HKEY_CLASSES_ROOT\CLSID\{031E4825-7B94-4dc3-B131-E946B44C8DD5}Tip: Lihat cara melompat ke kunci Registri yang diinginkan dengan satu klik.
- Ambil kepemilikan kunci itu seperti yang dijelaskan DI SINI.
- Sekarang di kunci Registry yang disebutkan di atas, buat nilai DWORD 32-bit baru bernama
DeskripsiID dan atur ke 3. Nilai ini akan digunakan untuk menampilkan Perpustakaan dalam kategori "Folder" di dalam PC ini.
- Jika Anda menjalankan Windows versi 64-bit (lihat Cara menentukan apakah Anda menjalankan Windows 32-bit atau 64-bit), ambil kepemilikan dan akses penuh ke kunci Registry berikut juga:
HKEY_CLASSES_ROOT\Wow6432Node\CLSID\{031E4825-7B94-4dc3-B131-E946B44C8DD5}Sekali lagi, buat juga parameter DescriptionID yang sama di sini.
- Sekarang pergi ke kunci Registry berikut:
HKEY_LOCAL_MACHINE\SOFTWARE\Microsoft\Windows\CurrentVersion\Explorer\MyComputer\NameSpace
Buat di sini subkunci baru bernama {031e4825-7b94-4dc3-b131-e946b44c8dd5}:
Dalam kasus OS 64-bit, buat subkunci yang sama di bawah kunci berikut:HKEY_LOCAL_MACHINE\SOFTWARE\Wow6432Node\Microsoft\Windows\CurrentVersion\Explorer\MyComputer\NameSpace
- Keluar dan masuk kembali ke akun Windows Anda. Atau, Anda bisa saja restart shell Explorer.
Anda juga dapat menggunakan alat fastastic kami sendiri, RegOwnershipEx, untuk mengambil kepemilikan kunci Registry dengan mudah. RegOwnershipEx dapat diunduh DI SINI
Sekarang, ketika Anda membuka PC ini, Anda akan melihat Perpustakaan di dalamnya. Berikut adalah tangkapan layar dari Windows 10 TP saya:
Kamu selesai. Untuk mengembalikan semua perubahan, cukup dengan menghapus subkunci {031e4825-7b94-4dc3-b131-e946b44c8dd5} dari
HKEY_LOCAL_MACHINE\SOFTWARE\Wow6432Node\Microsoft\Windows\CurrentVersion\Explorer\MyComputer\NameSpace dan HKEY_LOCAL_MACHINE\SOFTWARE\Microsoft\Windows\CurrentVersion\Explorer\MyComputer\NameSpace kunci dan hapus yang disebutkan di atas DeskripsiID parameter.