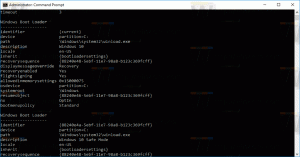Nonaktifkan Touchpad saat Mouse Terhubung di Windows 10
Jika perangkat Windows 10 Anda dilengkapi dengan touchpad (misalnya Anda memiliki laptop), dimungkinkan untuk membuat Windows 10 putuskan sambungan panel sentuh saat Anda menghubungkan mouse nirkabel atau USB dan aktifkan kembali setelah Anda memutuskan sambungan eksternal mouse. Berikut adalah bagaimana hal itu dapat dilakukan.
Touchpad adalah perangkat penunjuk yang biasanya terintegrasi dengan casing laptop Anda. Ia bekerja seperti pengganti mouse. Ketika tidak ada mouse yang terhubung ke perangkat, ia melakukan tugasnya dengan baik.
Namun, ada situasi ketika itu mungkin tidak diinginkan. Jika Anda telah menghubungkan mouse eksternal, Anda mungkin secara tidak sengaja meletakkan telapak tangan Anda di bidang sentuh dan akhirnya secara tidak sengaja menggerakkan kursor atau melakukan klik. Ini bisa sangat mengganggu. Touchpad juga tidak cocok untuk game atau pengeditan gambar yang membutuhkan gerakan penunjuk yang presisi.
Untuk menonaktifkan touchpad saat mouse terhubung di Windows 10, lakukan hal berikut.
- Buka aplikasi pengaturan.
- Buka Perangkat - Panel Sentuh.
- Di sebelah kanan, matikan opsi Biarkan touchpad aktif saat mouse terhubung.
- Touchpad akan dinonaktifkan saat berikutnya Anda menghubungkan mouse eksternal.
Perhatikan bahwa jika Anda menghubungkan mouse nirkabel dengan dongle bluetooth, Windows 10 akan menonaktifkan touchpad Anda bahkan ketika mouse dimatikan. Sistem operasi mengenali dongle sebagai perangkat penunjuk terlepas dari status perangkat utama.
Atau, Anda dapat menggunakan aplikasi Panel Kontrol klasik untuk mengonfigurasi fitur tersebut.
Menggunakan Panel Kontrol
- Buka klasik Panel kendali aplikasi.
- Pergi ke Perangkat keras dan Suara dan klik pada Mouse link di bawah Perangkat dan Printer barang.
- Driver touchpad sering terintegrasi dengan Panel Kontrol Mouse Anda. Ada beberapa vendor touchpad dan setiap vendor memiliki pengaturan UI sendiri untuk mengontrolnya. Buka tab yang sesuai. Inilah tampilannya untuk Synaptics:
- Nonaktifkan opsi yang sesuai, mis. Nonaktifkan perangkat penunjuk internal saat perangkat penunjuk USB eksternal terpasang.
Itu dia.
Artikel terkait:
- Konfigurasikan Gerakan Touchpad Multi-Jari di Windows 10
- Cara Mengaktifkan Touchpad Virtual di Windows 10
- Perbaiki: Klik kiri touchpad tidak berfungsi sebentar-sebentar di Windows 10