Cara menonaktifkan pesan 'program masih perlu ditutup'
Di Windows, ketika Anda mencoba untuk mematikan atau memulai ulang OS Anda dan menjalankan beberapa aplikasi yang tidak keluar ketika mereka menerima panggilan dari OS untuk menutup, Windows menampilkan pesan 'Program X masih perlu ditutup', di mana X adalah nomor yang sedang berjalan aplikasi. Mereka tidak dihentikan secara paksa karena mereka mungkin masih memiliki data yang belum disimpan. Namun, jika Anda adalah pengguna berpengalaman yang selalu menyimpan karyanya sebelum mematikan atau memulai ulang, Anda tidak perlu melihat layar ini. Faktanya, bahkan jika proses aplikasi lambat untuk keluar di PC Anda, Windows akan menampilkan pesan ini kepada Anda. Untungnya, ada beberapa pengaturan yang memungkinkan Anda untuk mengubah atau mengubah perilaku fitur ini.
Iklan
Saat Anda keluar, atau memulai ulang/mematikan PC Anda, Windows mencoba menutup aplikasi yang berjalan dengan baik dengan memberi tahu setiap aplikasi yang sedang berjalan bahwa mereka harus ditutup. Windows memberi aplikasi ini waktu untuk menutup sehingga mereka akan menghentikan apa yang mereka lakukan dan menyimpan data mereka. Misalnya, jika beberapa program sedang membakar CD/DVD, ia dapat menginformasikan OS untuk menunda shutdown/restart/logoff sehingga dapat menyelesaikan tugasnya. Ketika proses aplikasi tidak dihentikan dan tetap berjalan, ini adalah pesan yang disajikan seperti gambar di bawah ini:

Windows akan meminta Anda untuk mengakhiri tugas yang sedang berjalan atau membatalkan proses shutdown dan kembali ke sesi Windows Anda. Jika Anda yakin bahwa semua aplikasi yang berjalan dapat dihentikan dengan aman, Anda dapat secara manual menekan tombol 'Shut down anyway'. Namun, Windows juga memiliki fitur tambahan untuk secara otomatis menghentikan aplikasi ini setelah batas waktu.
Dengan menggunakan fitur ini, Anda dapat mencegah pesan ini ditampilkan dan menghentikan proses tugas secara otomatis. Setelah fitur tugas akhir otomatis diaktifkan, 'aplikasi yang tidak merespons' ini akan ditutup secara paksa pada waktu habis.
Sebelum Anda melanjutkan: Anda harus memahami bahwa fitur tugas akhir otomatis berpotensi berbahaya. Jika Anda mengaktifkannya, itu dapat menutup aplikasi secara paksa sebelum mereka mendapatkan kesempatan untuk keluar dengan benar menyimpan data yang belum disimpan tanpa peringatan apa pun. Aktifkan hanya jika Anda yakin benar-benar membutuhkannya.
- Buka Peninjau Suntingan Registri (lihat tutorial terperinci kami tentang Windows Registry editor)
- Arahkan ke kunci registri berikut:
HKEY_CURRENT_USER\Control Panel\Desktop
Kiat: Anda bisa akses kunci Registri yang diinginkan dengan satu klik.
- Buat yang baru rangkaian nilai bernama Tugas AkhirOtomatis dan atur nilainya menjadi 1.
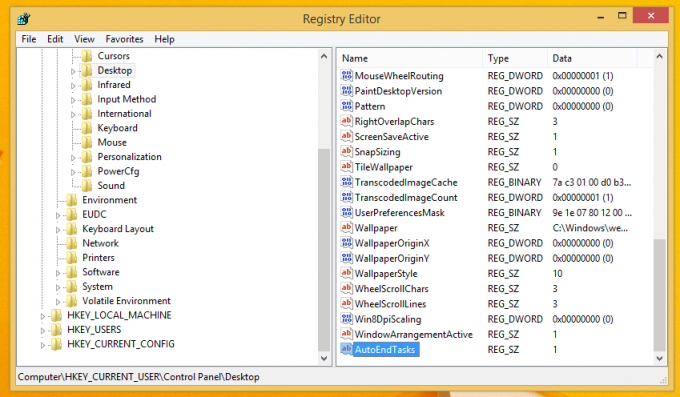
Itu dia. Sekarang aplikasi Anda yang sedang berjalan akan dihentikan secara otomatis oleh Windows ketika Anda me-reboot atau mematikan PC Anda.
Selain itu, Anda mungkin ingin menyesuaikan periode waktu tunggu Windows sebelum mematikan aplikasi. Setelah batas waktu ini, Windows akan menutup aplikasi secara paksa terlepas dari statusnya. Ini harus diatur secara terpisah untuk aplikasi dan layanan Windows yang berjalan di latar belakang.
Untuk mengatur batas waktu untuk aplikasi Desktop, lakukan hal berikut:
- Buka kunci registri berikut:
HKEY_CURRENT_USER\Control Panel\Desktop
- Buat yang baru rangkaian nilai disebut WaitToKillAppTimeout dan set ke 5000. Data nilainya adalah batas waktu yang harus ditentukan dalam milidetik, jadi 5000 sama dengan 5 detik.

Anda dapat menentukan nilai apa pun antara 2000 dan 20000, tetapi hindari nilai yang lebih rendah, karena proses dihentikan secara paksa tidak baik. Saya pikir 5 detik adalah nilai yang optimal.
Nilai default parameter WaitToKillAppTimeout adalah 12000.
Untuk mengatur batas waktu untuk Layanan Windows, Anda harus melakukan langkah-langkah berikut:
- Buka kunci registri berikut:
HKEY_LOCAL_MACHINE\SYSTEM\CurrentControlSet\Control
- Buat yang baru rangkaian nilai disebut WaitToKillServiceTimeout dan atur lagi ke 5000.
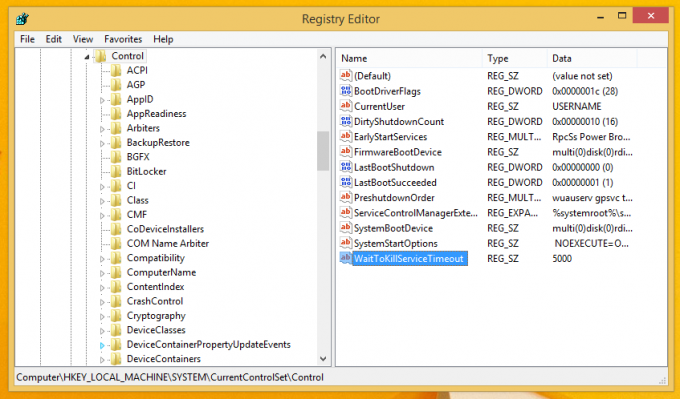
Untuk mengatur ulang pengaturan OS ke default, cukup hapus semua 3 nilai - WaitToKillAppTimeout, WaitToKillServiceTimeout dan AutoEndTasks.

