Tambahkan Profil Jaringan Nirkabel di Windows 10
Jika perangkat Windows 10 Anda dilengkapi dengan adaptor jaringan nirkabel, maka dapat dikonfigurasi untuk terhubung ke jaringan nirkabel terlebih dahulu. Anda dapat menentukan profil jaringan nirkabel untuk jaringan yang saat ini berada di luar jangkauan untuk menyambungkannya nanti. Terkadang ini sangat berguna.
Iklan
Wi-Fi adalah teknologi yang memungkinkan pengguna untuk terhubung ke jaringan area lokal nirkabel (WLAN). Ini adalah standar komunikasi yang menjelaskan bagaimana gelombang radio frekuensi tinggi dapat digunakan untuk menyediakan koneksi jaringan dan Internet nirkabel berkecepatan tinggi.
Perangkat keras Wi-Fi dapat disematkan di motherboard perangkat Anda atau dapat dipasang sebagai modul internal di dalam perangkat. Adaptor jaringan nirkabel ada sebagai perangkat eksternal yang dapat dihubungkan ke port USB.
Di Pengaturan, opsi Wi-Fi dapat digunakan untuk menghubungkan perangkat Anda ke jaringan nirkabel, untuk mengaktifkan a
alamat MAC acak (jika didukung), untuk temukan alamat IP Anda dan untuk tugas-tugas terkait lainnya.
Tip: Windows 10 menyediakan perintah khusus untuk membuka berbagai halaman Pengaturan secara langsung. Lihat artikel berikut untuk mempelajari lebih lanjut tentang mereka.
- Buka berbagai halaman Pengaturan langsung di Pembaruan Ulang Tahun Windows 10
- Cara membuka berbagai halaman Pengaturan langsung di Windows 10
Tambahkan Profil Jaringan Nirkabel di Windows 10
Anda mungkin perlu membuat profil untuk jaringan nirkabel yang saat ini berada di luar jangkauan, sehingga OS dapat terhubung ke sana nanti saat jaringan tersebut dapat dijangkau. Berikut adalah bagaimana hal itu dapat dilakukan.
Untuk menambahkan profil Jaringan Nirkabel di Windows 10, lakukan hal berikut.
- Membuka Pengaturan.
- Navigasi ke Jaringan & Internet.
- Di sebelah kiri, klik Wifi.
- Di sebelah kanan, klik tautan Kelola jaringan yang dikenal.

- Di halaman berikutnya, klik Tambahkan jaringan baru.
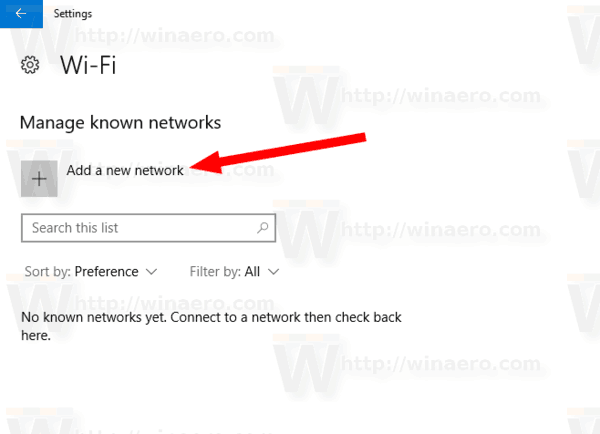
- Berikan parameter jaringan Anda, seperti nama jaringan nirkabel (SSID), jenis keamanan, kata sandi, dan ubah parameter lain yang Anda butuhkan.
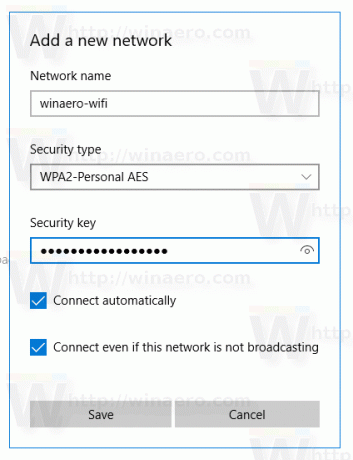
- Klik tombol Simpan.
Saat berikutnya jaringan berada dalam jangkauan, perangkat Anda akan terhubung secara otomatis.
Pada tulisan ini, hal yang sama dapat dilakukan dengan menggunakan Control Panel klasik.
Tambahkan Profil Jaringan Nirkabel menggunakan Panel Kontrol
- Buka Panel Kontrol.
- Pergi ke lokasi berikut: Panel Kontrol\Jaringan dan Internet\Jaringan dan Pusat Berbagi.
- Di sebelah kanan, klik tautan Siapkan koneksi atau jaringan baru.

- Dalam dialog pengaturan, pilih opsi Sambungkan ke jaringan nirkabel secara manual.
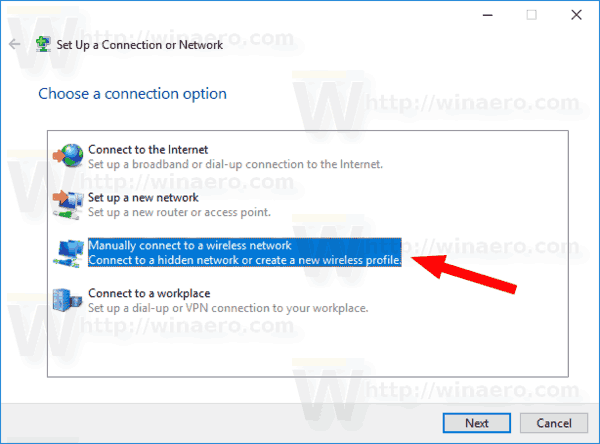
- Pada halaman berikutnya, berikan parameter jaringan Anda, seperti nama jaringan nirkabel (SSID), jenis keamanan, kata sandi, dan ubah parameter lain yang Anda butuhkan.
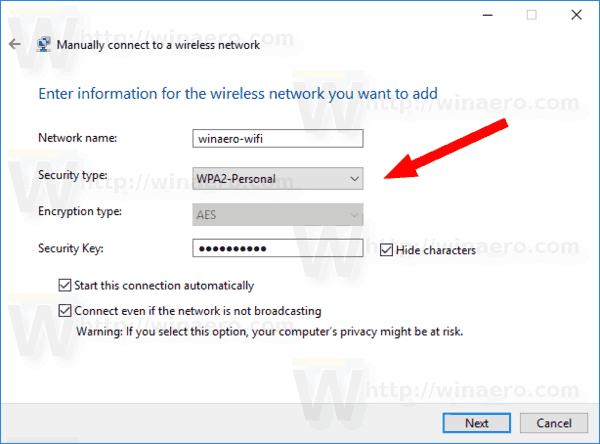
- Saat berikutnya jaringan berada dalam jangkauan, perangkat Anda akan terhubung secara otomatis.
Itu dia.
Artikel terkait:
- Ubah prioritas jaringan WiFi di Windows 10
- Lihat kecepatan adaptor ethernet atau wifi di Windows 10
- Cara membuat Windows 10 melupakan jaringan WiFi
- Hentikan Windows 10 Dari Menghubungkan Secara Otomatis ke Jaringan Wi-Fi
- Buat laporan riwayat Wi-Fi di Windows 10 (Laporan Wlan)
- Buat Pintasan Pengaturan Wi-Fi di Windows 10
- Cara menonaktifkan Wi-Fi di Windows 10
- Cara melihat dan memulihkan kata sandi Wi-Fi yang disimpan di Windows 10
- Cadangkan dan pulihkan profil jaringan nirkabel di Windows 10
- Cara mengatur hotspot nirkabel ad hoc Windows 10

