Aktifkan atau Nonaktifkan Mode Ringkas di File Explorer di Windows 10
Berikut cara mengaktifkan atau menonaktifkan Mode Ringkas di File Explorer di Windows 10. Mulai dari build 21337, Windows 10 menggunakan tata letak baru untuk File Explorer. Sekarang memiliki bantalan ekstra di daftar file dan panel navigasi. Microsoft membuatnya untuk mendapatkan tampilan seragam dari semua aplikasi di Windows 10, yang sekarang berisi banyak aplikasi Store berorientasi sentuh.
Iklan
File Explorer adalah salah satu aplikasi Windows tertua. Pertama kali diperkenalkan di Windows 95, ia memainkan peran penting dalam OS. Pertama-tama, ini adalah alat manajemen file default. Ini memungkinkan Anda untuk membuat, menyalin, memindahkan, dan menghapus file dan folder. Selain operasi manajemen file, Explorer.exe juga mengimplementasikan shell - Desktop, taskbar, ikon desktop adalah bagian dari aplikasi Explorer. Dulu memiliki menu Start sebagai bagian dari shell, tetapi tidak lagi dalam rilis Windows 10 baru-baru ini.
File Explorer mendapatkan peningkatan dengan setiap rilis Windows. Misalnya, Windows 8 File Explorer memiliki antarmuka pengguna Ribbon dan toolbar akses cepat, yang sekarang tersedia di Windows 10.
Mulai di membangun 21337 File Explorer, tata letak default menyertakan bantalan ekstra di antara elemen.
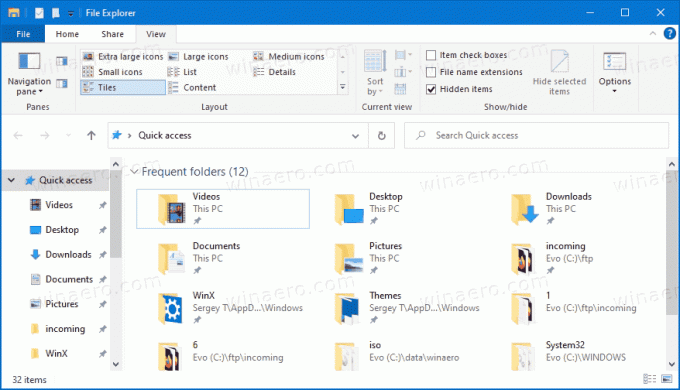
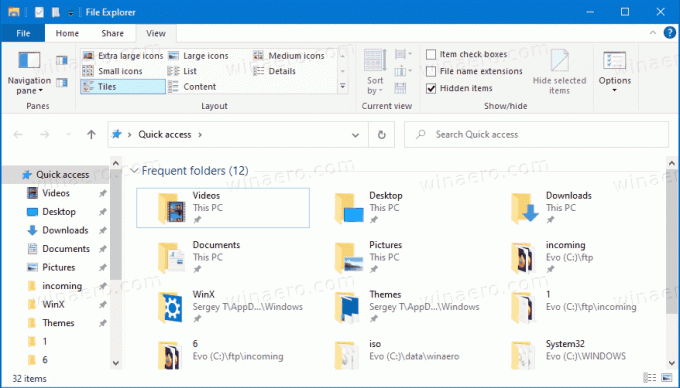
Untuk mengembalikan kepadatan item klasik, Anda dapat menggunakan pengaturan baru di Opsi Tampilan yang disebut Gunakan mode ringkas.
Posting ini akan menunjukkan kepada Anda cara mengaktifkan atau menonaktifkan mode Compact di Windows 10 File Explorer. Ada dua cara yang bisa Anda gunakan.
Aktifkan atau Nonaktifkan Mode Ringkas di File Explorer di Windows 10
- Buka File Explorer.
- Klik pada Pilihan folder perintah pada Melihat tab Pita.
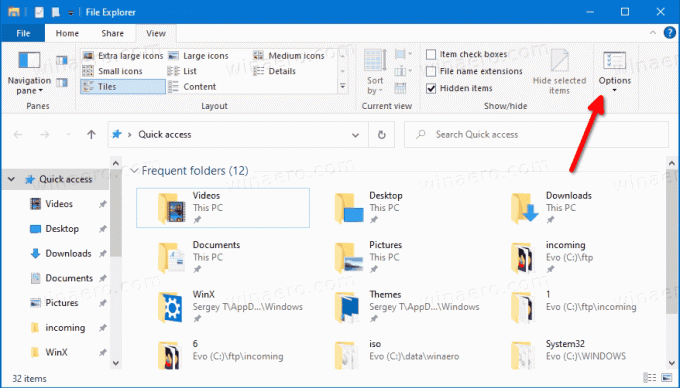
- Beralih ke Melihat tab di Opsi Penjelajah File dialog.
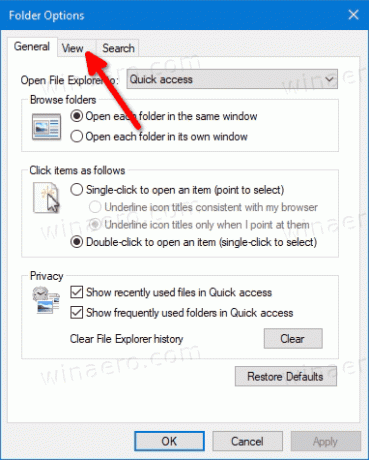
- Dalam Pengaturan lanjutan daftar, aktifkan (centang) atau nonaktifkan (hapus centang) Gunakan mode ringkas pilihan untuk apa yang Anda inginkan.

- Klik Berlaku dan oke.
Kamu selesai.
Atau, Anda dapat menerapkan tweak Registry untuk mengaktifkan atau menonaktifkan opsi ini. Berikut adalah bagaimana hal itu dapat dilakukan.
Hidupkan atau matikan Gunakan Mode Ringkas di Registry
- Buka Aplikasi Editor Registri.
- Pergi ke kunci Registry berikut.
HKEY_CURRENT_USER\Software\Microsoft\Windows\CurrentVersion\Explorer\Advanced\
Lihat cara membuka kunci Registri dengan satu klik. - Di sebelah kanan, ubah atau buat nilai DWORD 32-Bit baru
GunakanMode Kompak.
Catatan: Bahkan jika Anda menjalankan Windows 64-bit Anda masih harus membuat nilai DWORD 32-bit. - Tetapkan nilainya ke 1 untuk mengaktifkan tata letak yang ringkas.
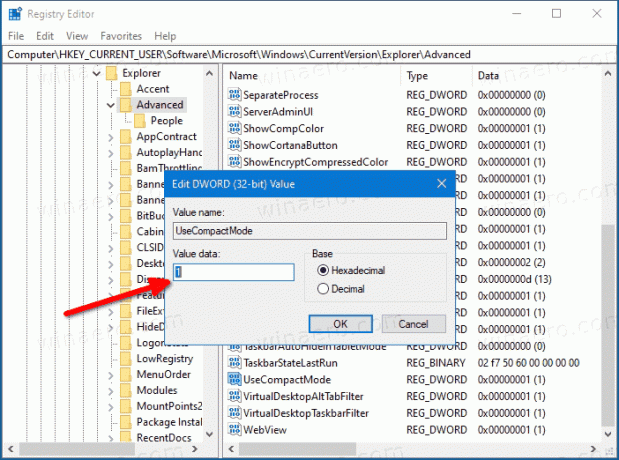
- Data nilai 0 akan menonaktifkannya dan menambahkan bantalan ekstra ke elemen di UI.
- Untuk membuat perubahan yang dilakukan oleh tweak Registry berlaku, Anda perlu: keluar dan masuk ke akun pengguna Anda. Atau, Anda bisa restart shell Explorer.
Kamu selesai.
Untuk menghemat waktu Anda, Anda dapat mengunduh file Registry berikut.
Unduh file Registry yang siap digunakan
Arsip mencakup file-file berikut.
-
Aktifkan mode ringkas di File Explorer.reg- memungkinkan kepadatan elemen klasik di File Explorer. - Cacat
mode ringkas di File Explorer.reg- mengembalikan tampilan default yang lebih luas dari Windows 10 File Explorer
Itu dia.



