Aktifkan atau Nonaktifkan Monitor Kata Sandi di Microsoft Edge
Cara Mengaktifkan atau Menonaktifkan Monitor Kata Sandi di Microsoft Edge
Microsoft telah mengaktifkan fitur Monitor Kata Sandi untuk semua pengguna yang menjalankan versi Dev atau Canary dari browser Edge. Sampai sekarang, ini dinonaktifkan secara default, dan Anda mungkin tertarik untuk mengaktifkannya untuk mencobanya.
Iklan
Fitur Pemantau Kata Sandi yang baru mengingatkan hal yang sama fitur Firefox, yang merupakan bagian dari pengelola kata sandi Firefox Lockwise yang dimulai dengan Firefox 70, dan pertama kali diaktifkan di Firefox 67 sebagai perpanjangan. Ini dimaksudkan untuk memeriksa apakah kata sandi yang Anda gunakan lemah atau sudah disusupi.
Fitur baru ini akan memeriksa kata sandi Anda terhadap kumpulan akun yang disusupi. Microsoft Edge akan memberi tahu Anda jika menemukan kredensial Anda di basis data pelanggaran, dan juga akan membantu Anda mengubah kata sandi untuk situs tempat Anda menggunakan nama pengguna dan pasangan kata sandi yang sama.

Setelah Anda menghidupkan Kata sandi Memantau, Microsoft Edge mulai secara proaktif memeriksa kata sandi yang Anda simpan di browser terhadap database besar kredensial yang diketahui dilanggar yang disimpan di cloud. Jika ada kata sandi Anda yang cocok dengan yang ada di database, kata sandi itu akan ditampilkan di halaman Monitor Kata Sandi di Pengaturan > Profil > Kata Sandi > Monitor Kata Sandi. Kata sandi yang tercantum di sana tidak lagi aman untuk digunakan dan perlu segera diubah.
Untuk Mengaktifkan Monitor Kata Sandi di Microsoft Edge,
- Buka Microsoft Edge.
- Klik pada Rakyat ikon di bilah alat.
- Klik Kelola pengaturan profil dari menu.
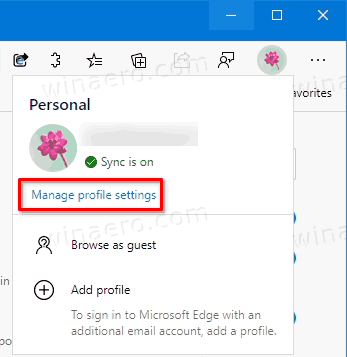
- Di sebelah kanan, klik kata sandi.

- Di halaman berikutnya, aktifkan opsi Tampilkan peringatan ketika kata sandi ditemukan dalam kebocoran online.
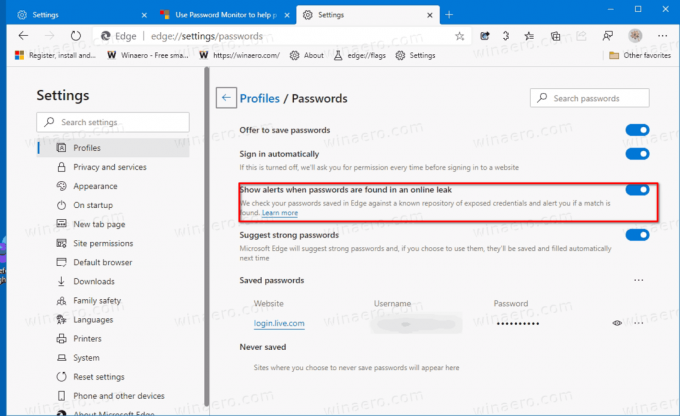
- Fitur ini sekarang diaktifkan.
Anda juga dapat membuka halaman Pengaturan yang sama dari menu.
Aktifkan Monitor Kata Sandi di Pengaturan Tepi
- Klik tombol menu dengan tiga titik, atau tekan Alt+F.
- Klik pada item Pengaturan.

- Buka di Pengaturan> Profil, atau rekatkan yang berikut ini URL halaman internal ke bilah alamat: tepi://pengaturan/profil.
- Di sebelah kanan, klik Kata Sandi.

- Di halaman berikutnya, aktifkan opsi Tampilkan peringatan ketika kata sandi ditemukan dalam kebocoran online.
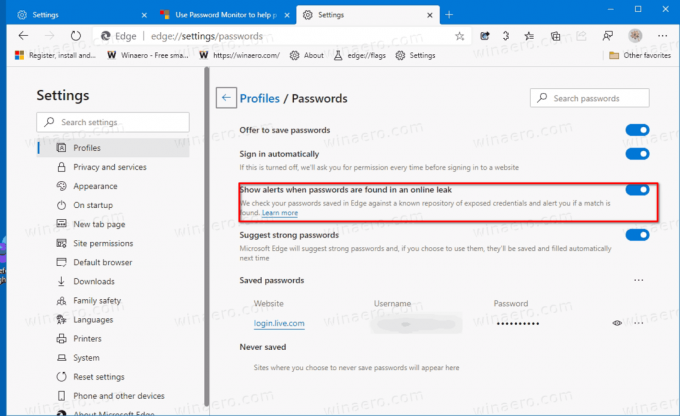
Terakhir, Anda bisa langsung membuka halaman Password Monitor dengan mengetik edge://settings/passwords/PasswordMonitor ke bilah alamat, atau tepi://pengaturan/kata sandi untuk membuka halaman Kata Sandi dengan opsi.
Fitur Monitor Kata Sandi dapat dinonaktifkan kapan saja.
Nonaktifkan Monitor Kata Sandi di Microsoft Edge
- Buka Pengaturan> Profil menggunakan metode apa pun di atas.
- Klik tautan Kata Sandi di sebelah kanan.

- Di halaman berikutnya, matikan opsi sakelar Tampilkan peringatan ketika kata sandi ditemukan dalam kebocoran online.
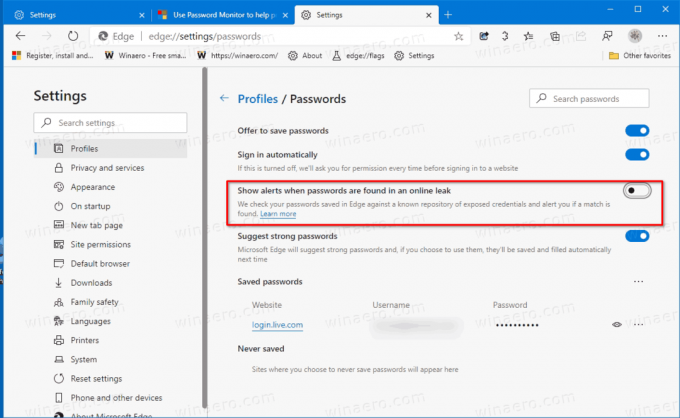
Kamu selesai.
Versi Tepi Sebenarnya
- Saluran Stabil: 83.0.478.54
- Saluran Beta: 84.0.522.26
- Saluran Pengembang: 85.0.552.1
- saluran kenari: 85.0.556.0
Unduh Microsoft Edge
Anda dapat mengunduh versi Edge pra-rilis untuk Orang Dalam dari sini:
Unduh Pratinjau Orang Dalam Microsoft Edge
Versi stabil browser tersedia di halaman berikut:
Unduh Microsoft Edge Stabil
