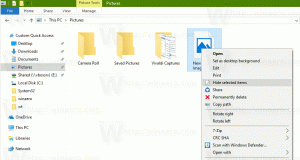Buat Laporan Studi Tidur di Windows 10
Windows 10 hadir dengan fitur bagus yang disebut 'Laporan Studi Tidur'. Ini tersedia di perangkat yang mendukung Modern Standby/Instant Go (status S0). Mari kita lihat apa saja yang disertakan dalam laporan ini, dan bagaimana cara membuatnya.
Sleep Study memberi tahu Anda seberapa baik sistem tidur dan seberapa banyak aktivitas yang dialami selama waktu itu. Saat dalam kondisi tidur, sistem masih melakukan beberapa pekerjaan, meskipun pada frekuensi yang lebih rendah. Karena pengurasan baterai yang dihasilkan tidak mudah terlihat (Anda tidak dapat melihatnya terkuras), Microsoft telah menyertakan alat Studi Tidur yang dimulai pada Windows 8.1 untuk memungkinkan pengguna melacak apa yang kejadian. Alat Studi Tidur memiliki dampak yang sangat rendah pada masa pakai baterai, sambil melacak aktivitas pengurasan baterai.
Mode InstantGo, juga dikenal sebagai Connected Standby, adalah model daya modern yang bekerja dalam integrasi erat perangkat lunak (firmware, driver, OS) dengan perangkat keras System on Chip (“SoC”) untuk menyediakan mode tidur dengan masa pakai baterai yang lama dan pengguna yang terhubung dan langsung aktif pengalaman. Windows 10 Modern Standby (MS) memperluas model daya Windows 8.1 Connected Standby menjadi lebih inklusif dan memungkinkan sistem berbasis media rotasi dan media hibrid (misalnya, SSD + HDD atau SSHD), dan/atau NIC yang tidak mendukung semua persyaratan sebelumnya untuk Connected Standby untuk tetap memanfaatkan daya rendah idle model. Dalam Modern Standby, PC menggunakan model idle daya rendah S0. Modern Standby memiliki fleksibilitas untuk mengonfigurasi perilaku default untuk membatasi aktivitas jaringan saat dalam kondisi daya rendah.
Untuk mengetahui apakah PC Anda mendukung Modern Standby, lihat artikel
Cara Menemukan Status Tidur yang Tersedia di Windows 10
Untuk membuat laporan Studi Tidur baru, Anda harus masuk dengan akun administratif.
Untuk menghasilkan laporan Studi Tidur di Windows 10, lakukan hal berikut:.
- Buka dan prompt perintah yang ditinggikan.
- Ketik atau salin-tempel perintah berikut:
powercfg /SleepStudy /output %USERPROFILE%\Desktop\sleepstudy.html
. Ini akan membuat laporan baru selama 3 hari terakhir yang dianalisis oleh alat.
- Perintah berikutnya membentuk laporan untuk jumlah DAYS yang ditentukan.
powercfg /SleepStudy /output %USERPROFILE%\Desktop\sleepstudy.html /Durasi HARI
- Juga, dimungkinkan untuk menyimpan laporan ke file XML. Perintah berikut melakukan ini selama 3 hari default:
powercfg /SleepStudy /output %USERPROFILE%\Desktop\sleepstudy.xml /XML
- Terakhir, Anda dapat menentukan jumlah hari untuk format XML, sebagai berikut.
powercfg /SleepStudy /output %USERPROFILE%\Desktop\sleepstudy.xml /XML /Durasi HARI
Output HTML Sleep Study dirancang agar Anda dapat dengan mudah membaca dan menafsirkannya. Bagian-bagiannya adalah:
Informasi mesin
Bagan pengurasan baterai
Bagan Legenda
Tabel ringkasan sesi siaga yang terhubung
Sesi siaga terhubung 1
Ringkasan sesi #1
5 aktivitas durasi teratas
Rincian rinci dari sub komponen
Sesi siaga terhubung 2
(Ulangi untuk setiap sesi berikutnya).
Informasi baterai
Tip: Anda dapat menjalankan "powercfg /sleepstudy /?" untuk melihat opsi baris perintah tambahan.
Itu dia.
Artikel terkait:
- Buat laporan riwayat Wi-Fi di Windows 10 (Laporan Wlan)
- Cara Membuat Laporan Kinerja Sistem di Windows 10
- Buat Pintasan Laporan Diagnostik Sistem di Windows 10
- Cara Membuat Laporan Diagnostik Sistem di Windows 10
- Buat Laporan Diagnostik Tidur Sistem di Windows 10
Sumber: Microsoft