Paksa Nonaktifkan Screen Saver di Windows 10
Cara Memaksa Nonaktifkan Screen Saver di Windows 10
Screen saver dibuat untuk menyelamatkan tampilan CRT yang sangat lama agar tidak rusak oleh masalah seperti screen burn-in. Saat ini, mereka sebagian besar digunakan untuk mempersonalisasi PC atau meningkatkan keamanannya dengan perlindungan kata sandi tambahan. Saat diperlukan, Anda dapat mencegah pengguna perangkat Anda menggunakan screen saver dengan menonaktifkan fitur ini di Windows 10.
Iklan
 Di Windows 10, banyak hal yang sudah dikenal berubah sekali lagi. Panel Kontrol klasik akan diganti dengan aplikasi Pengaturan dan banyak pengaturan akan dikurangi dan dihilangkan. Banyak pengguna yang menginstal Windows 10 untuk pertama kalinya menjadi bingung dengan lokasi baru dari beberapa pengaturan di Windows 10. Pengguna Windows 10 sering bertanya kepada saya bagaimana cara mengakses opsi screen saver di Windows 10. Untuk referensi, lihat artikel berikut:
Di Windows 10, banyak hal yang sudah dikenal berubah sekali lagi. Panel Kontrol klasik akan diganti dengan aplikasi Pengaturan dan banyak pengaturan akan dikurangi dan dihilangkan. Banyak pengguna yang menginstal Windows 10 untuk pertama kalinya menjadi bingung dengan lokasi baru dari beberapa pengaturan di Windows 10. Pengguna Windows 10 sering bertanya kepada saya bagaimana cara mengakses opsi screen saver di Windows 10. Untuk referensi, lihat artikel berikut:
Cara Mengakses Opsi Screen Saver di Windows 10
Untuk mencegah pengguna mengakses opsi screen saver, Anda dapat menerapkan tweak Registry, atau menggunakan Kebijakan Grup. Mari kita tinjau metode ini.
Untuk Memaksa Nonaktifkan Screen Saver di Windows 10,
- Membuka Editor Registri.
- Buka kunci Registri berikut:
HKEY_CURRENT_USER\SOFTWARE\Policies\Microsoft\Windows\Control Panel\Desktop.
Tip: Lihat cara melompat ke kunci Registri yang diinginkan dengan satu klik. Jika Anda tidak memiliki kunci seperti itu, buat saja. - Di sini, buat nilai string (REG_SZ) baru LayarSimpanAktif.
- Setel data nilainya ke 0 untuk menonaktifkan screen saver.
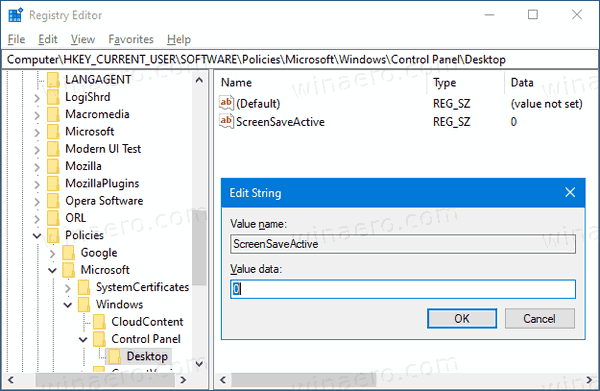
- Untuk membuat perubahan yang dilakukan oleh tweak Registry berlaku, Anda perlu: keluar masuk lagi ke akun pengguna Anda.
Kamu selesai!
Catatan: Untuk membatalkan perubahan, hapus LayarSimpanAktif value, lalu keluar dan masuk lagi ke akun pengguna Anda di Windows 10. Juga, data nilai 1 akan memaksa mengaktifkan screen saver untuk semua pengguna.
Untuk menghemat waktu Anda, Anda bisa
Unduh File Registri Siap Pakai Di Sini
Jika Anda menjalankan Windows 10 Pro, Enterprise, atau Education edisi, Anda dapat menggunakan aplikasi Editor Kebijakan Grup Lokal untuk mengonfigurasi opsi yang disebutkan di atas dengan GUI.
Nonaktifkan Screen Saver menggunakan Kebijakan Grup
- tekan Menang + R tombol bersama-sama pada keyboard Anda dan ketik:
gpedit.msc
Tekan enter.

- Di Editor Kebijakan Grup, buka Konfigurasi Pengguna > Template Administratif > Panel Kontrol > Personalisasi.
- Klik dua kali pada opsi kebijakan Aktifkan penghemat layar.

- Pada dialog berikutnya, pilih Dengan disabilitas.
- Klik Berlaku dan oke.
Kamu selesai!
Untuk membatalkan perubahan yang Anda buat, cukup setel kebijakan yang disebutkan ke Tidak dikonfigurasi.
Itu dia!
Artikel terkait:
- Atur Foto Sebagai Penghemat Layar Di Windows 10
- Buat Pintasan Opsi Screen Saver di Windows 10
- Ubah Masa Tenggang Kata Sandi Screen Saver di Windows 10
- Kustomisasi screen saver di Windows 10 menggunakan opsi rahasia tersembunyi
