Backup dan Restore Pengaturan Catatan Tempel di Windows 10
Sticky Notes adalah aplikasi Universal Windows Platform (UWP) yang dibundel dengan Windows 10 mulai dari "Pembaruan Ulang Tahun" dan dilengkapi dengan sejumlah fitur yang tidak dimiliki aplikasi desktop klasik. Dimungkinkan untuk mencadangkan dan memulihkan opsinya. Ini sangat berguna, karena Anda dapat memulihkannya saat diperlukan atau mentransfernya ke PC atau akun pengguna lain.
Iklan

Sticky Notes adalah aplikasi Universal Windows Platform (UWP) yang memulai debutnya di Pembaruan Ulang Tahun Windows 10 dan dilengkapi dengan sejumlah fitur yang tidak dimiliki aplikasi desktop klasik. Dengan Pembaruan Ulang Tahun Windows 10, Microsoft menghentikan aplikasi Desktop klasik "Sticky Notes". Sekarang, tempatnya diambil oleh aplikasi baru dengan nama yang sama. Aplikasi baru memungkinkan Anda membuat pengingat Cortana dari catatan Anda. Anda dapat mengetikkan nomor telepon dan membuatnya mengenalinya, dan juga mengenali URL yang dapat Anda buka di Edge. Anda dapat membuat daftar periksa dan menggunakannya dengan Tinta Windows.
Catatan: Jika Anda tidak menyukai aplikasi Sticky Notes Store, Anda bisa mendapatkan aplikasi Sticky Notes klasik yang bagus. Ini adalah halaman untuk mendapatkannya: Catatan Tempel Klasik Lama untuk Windows 10
Bagi banyak pengguna, aplikasi Desktop klasik adalah opsi yang lebih disukai. Ia bekerja lebih cepat, mulai lebih cepat dan tidak memiliki integrasi Cortana.
Untuk mencadangkan pengaturan Catatan Tempel di Windows 10, lakukan hal berikut.
- Tutup aplikasi Catatan Tempel. Kamu bisa hentikan di Pengaturan.
- Buka Penjelajah Berkas aplikasi.
- Masuk ke foldernya %LocalAppData%\Packages\Microsoft. MicrosoftStickyNotes_8wekyb3d8bbwe. Anda dapat menempelkan baris ini ke bilah alamat File Explorer dan tekan tombol Enter.
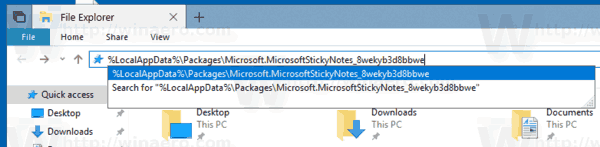
- Buka subfolder Pengaturan. Di sana, Anda akan melihat satu set file. Pilih mereka.
- Klik kanan pada file yang dipilih dan pilih "Salin" di menu konteks, atau tekan urutan tombol Ctrl + C untuk menyalin file.
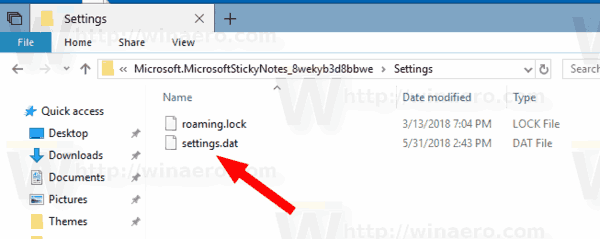
- Tempelkan ke beberapa lokasi yang aman.
Itu dia. Anda baru saja membuat salinan cadangan setelan aplikasi Cuaca. Untuk memulihkannya atau pindah ke PC atau akun pengguna lain, Anda harus meletakkannya di bawah folder yang sama.
Kembalikan Catatan Tempel di Windows 10
- Tutup Catatan Tempel. Kamu bisa hentikan di Pengaturan.
- Buka Penjelajah Berkas aplikasi.
- Masuk ke foldernya %LocalAppData%\Packages\Microsoft. MicrosoftStickyNotes_8wekyb3d8bbwe. Anda dapat menempelkan baris ini ke bilah alamat File Explorer dan tekan tombol Enter.
- Di sini, rekatkan file setting.dat dan roaming.lock.
Sekarang Anda dapat memulai aplikasi. Itu akan muncul dengan semua pengaturan yang Anda simpan sebelumnya.
Catatan: Metode yang sama dapat digunakan untuk mencadangkan dan memulihkan opsi untuk aplikasi Windows 10 lainnya. Lihat artikel
- Cadangkan dan Pulihkan Alarm & Jam di Windows 10
- Opsi Cadangkan dan Pulihkan Foto Aplikasi di Windows 10
- Backup dan Restore Pengaturan Musik Groove di Windows 10
- Cadangkan dan Pulihkan Pengaturan Aplikasi Cuaca di Windows 10
Itu dia.


