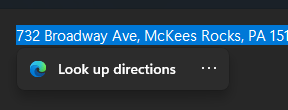Cara menyesuaikan dan mempersonalisasi layar Mulai di Windows 8.1
Layar Mulai di Windows 8 adalah toko serba ada bagi pengguna layar sentuh untuk mengakses semua yang ada di PC mereka. Ini adalah layar beranda pribadi Anda di mana Anda dapat menyematkan ubin yang Anda inginkan untuk aplikasi Modern, program desktop, pintasan situs web, pengaturan, dan bahkan file yang paling Anda butuhkan. Anda juga dapat mencari dari layar Mulai untuk mengakses file lokal di hard drive atau sumber daya web Anda. Layar Start menyediakan beberapa pilihan agar terlihat lebih personal dan unik sehingga bisa sesuai milikmu kebutuhan. Hari ini saya ingin membahas fitur personalisasi layar Mulai ini.
Dalam artikel ini, kita akan melihat
- Cara mengakses opsi personalisasi layar Mulai
- Bagaimana mengubah warna latar belakang
- Bagaimana mengubah warna aksen
- Bagaimana mengubah gambar latar belakang
- Memilih ubin
-
Ubah ukuran dan atur Ubin
- Pindahkan ubin ke grup baru
- Pindahkan ubin di antara grup
- Urutkan grup Anda
- Ganti nama grup
- Mengubah ukuran ubin
- Tweak dan ubah animasi layar Mulai
- Ubah ikon aplikasi yang disematkan
- Menyematkan lebih banyak barang ke layar Mulai
Untuk mengakses opsi personalisasi layar Mulai, Anda perlu melakukan hal berikut:
- Buka layar Mulai dengan menekan tombol Mulai atau menekan tombol Win.
- Setelah Anda berada di layar Mulai, tekan Menang + saya tombol pada keyboard. Pesona pengaturan akan muncul di layar. Klik/ketuk tautan 'Personalisasi' di sana.
Di sini Anda dapat mengubah gambar latar Layar Mulai, warna latar belakang, dan warna aksen.
Ubah warna latar belakang layar Mulai
Dari bagian 'Warna latar belakang' Anda dapat memilih warna latar belakang yang diinginkan untuk layar Mulai. Ini sangat sederhana. Anda dapat memilih dari 18 warna yang telah ditentukan sebelumnya yang tersedia di pesona Pengaturan dan kemudian memilih di antara 18 nuansa warna itu. Sayangnya, tidak ada cara untuk menggunakan warna khusus di sana, karena layar Mulai hanya mengizinkan penggunaan warna dari palet prasetel.
Warna yang Anda pilih di sini tidak hanya akan digunakan sebagai latar belakang layar Mulai, tetapi juga sebagai warna masuk.
Misalnya, Anda telah mengatur warna merah sebagai latar belakang layar Mulai Anda. Lain kali Anda masuk, Anda akan melihat teks "Selamat datang" di latar belakang merah!
Namun, ketika Anda me-restart Windows 8, setelah reboot Anda akan melihat: bawaan warna yang mungkin berbeda, dan setelah Anda mengetik kata sandi Anda (atau masuk secara otomatis), Anda akan melihat teks Selamat Datang di latar belakang merah. Itu karena Windows 8 memiliki dua warna untuk layar masuk. Warna yang Anda lihat awalnya sebelum masuk adalah warna default untuk layar masuk sistem. Anda juga melihat warna ini saat keluar dari akun pengguna Anda. Ini menunjukkan semua akun pengguna yang terdaftar pada latar belakang biru default. Windows 8 tidak menyediakan cara apa pun untuk mengubah warna latar belakang layar masuk sistem ini.
Jika Anda ingin mengubahnya, Anda dapat menggunakan freeware saya, Penyesuai Layar Kunci.
Muncul dengan pengaturan untuk mengubah warna layar login default. Lihat artikel ini untuk lebih jelasnya.
Selain itu, Anda mungkin ingin menggunakan warna yang sama untuk bingkai jendela dan untuk latar belakang layar Mulai. Menggunakan aplikasi ColorSync saya, Anda dapat mengatur warna latar belakang layar Mulai agar sesuai dengan warna bingkai jendela aplikasi desktop dan sebaliknya. ColorSync adalah aplikasi yang sangat menarik untuk dimainkan.
Ubah warna Aksen
Warna aksen digunakan untuk menyorot elemen yang dipilih atau difokuskan pada layar Mulai dan di dalam aplikasi Pengaturan PC. Bilah Aplikasi yang muncul saat Anda menekan Win+Z juga ditampilkan dalam warna aksen. Menggunakan pesona Pengaturan, Anda dapat memilih warna aksen juga dari 18 warna yang telah ditentukan sebelumnya dan kemudian menyempurnakan pilihan Anda di antara 12 warna. Mengubah warna aksen juga memengaruhi beberapa elemen latar belakang layar Mulai. Warna aksen digunakan untuk berbagai bentuk, garis, dan ornamen yang dihamparkan pada gambar latar belakang layar Mulai.
Ubah gambar latar belakang layar Mulai
Pesona Pengaturan memungkinkan Anda untuk mengatur berbagai latar belakang berseni. Sementara beberapa dari mereka terlalu mencolok untuk digunakan sebagai latar belakang, beberapa di antaranya indah. Yang animasi sangat menarik. Anda juga dapat mengubah warna seperti yang dijelaskan di atas setelah Anda memilih latar belakang.
Dimungkinkan juga untuk menonaktifkan seni latar layar Mulai dan hanya menggunakan warna latar belakang biasa. Gunakan preset yang sesuai di pesona Pengaturan:
Selain itu, layar Mulai di Windows 8.1 dapat menggunakan gambar latar (wallpaper) yang telah Anda atur di Desktop. Klik atau ketuk kotak terakhir dalam daftar prasetel.
Microsoft menambahkan opsi terakhir ini sehingga transisi dari Desktop ke Metro dan sebaliknya terasa kurang menggelegar. Bagi saya, itu tidak mengubah fakta bahwa pengguna harus beralih ke lingkungan lain yang bekerja dengan cara yang sama sekali berbeda dari Desktop.
Memilih ubin
Untuk memilih ubin, Anda harus mengklik kanannya sehingga Anda melihat berbagai opsi yang berlaku untuknya. Untuk memilih beberapa ubin, metodenya berbeda sebelum Pembaruan 1 dan setelah menerapkan Pembaruan 1. Jika Anda menjalankan Windows 8.1 tanpa menginstal Pembaruan 1, maka Anda dapat memilih beberapa ubin dengan mengklik kanan masing-masing ubin, satu per satu. Jika Anda telah menginstal Pembaruan 1, Anda harus menahan tombol Ctrl dan kemudian klik kiri untuk memilihnya karena Anda dapat memilih file di File Explorer. Anda juga dapat menahan tombol Ctrl dan menggunakan bilah Spasi (sementara Ctrl ditekan) untuk memilih ubin menggunakan keyboard.
Ubah ukuran dan atur Ubin
Layar Mulai memungkinkan Anda untuk mengatur ubin dalam grup bernama.
Untuk memindahkan ubin ke grup baru, seret ubin ke ruang kosong di antara grup yang ada hingga Anda melihat bilah vertikal samar. Lepaskan tombol mouse - dan grup baru akan dibuat untuk ubin ini.
Untuk memindahkan ubin dari satu grup ke grup lainnya, seret dan lepas ke grup baru.
Urutkan kelompok ubin
Setelah Anda mengatur semua ubin Anda ke dalam grup, Anda dapat menyusun ulang grup itu sendiri. Cukup klik tombol 'tanda minus' di sudut kanan bawah layar Mulai. Tampilan layar Mulai akan diperkecil.
Ganti nama grup ubin
Untuk mengganti nama grup Anda, klik kanan pada ruang kosong di layar Mulai, dan pilih 'Nama grup' dari menu konteksnya.
Anda akan dapat memasukkan judul grup:
Ubah ukuran ubin
- Pada layar Mulai, tekan dan tahan ubin yang ingin Anda ubah ukurannya. (Jika Anda menggunakan mouse, klik kanan ubin.)
- Ketuk atau klik Ubah Ukuran.
- Pilih ukuran yang Anda inginkan.
Mulai animasi layar
Secara default, layar Mulai menganimasikan ubin secara perlahan saat Anda pertama kali masuk tetapi animasinya jauh lebih cepat saat Anda beralih ke layar Mulai selanjutnya. Dimungkinkan untuk mengubah animasi ini, yaitu membuatnya lebih cepat atau lebih lambat, atau mengubah perilakunya. Anda dapat membuat animasi diputar setiap kali Anda beralih ke layar Mulai!
Lihat artikel berikut untuk mempelajari semua tentang pengaturan tersembunyi yang terkait dengan animasi layar Mulai:
Aktifkan animasi lanjutan untuk Layar Mulai di Windows 8
Jika Anda tidak menyukai animasi dan menginginkan antarmuka pengguna yang lebih cepat dan langsung merespons, Anda dapat nonaktifkan semua animasi layar Mulai.
Ubah ikon aplikasi yang disematkan
Tidak jelas bagi banyak pengguna cara mengubah ikon aplikasi desktop yang disematkan di layar Mulai. Tidak ada opsi langsung untuk mengubah ikon tersebut. Kami memiliki tutorial yang bagus untuk itu - Cara mengubah ikon aplikasi desktop yang disematkan di layar Mulai.
Menyematkan lebih banyak barang ke layar Mulai
Layar Mulai tidak hanya untuk menyematkan pintasan aplikasi. Anda dapat menyematkan situs web favorit dari Internet Explorer, atau kontak Anda dari aplikasi Orang. Folder dapat disematkan dari File Explorer dengan mengklik kanan dan memilih Sematkan ke Mulai. Tetapi bagaimana dengan menyematkan file lain seperti dokumen, file musik, video, gambar, drive, item Panel Kontrol, folder khusus, atau Perpustakaan? Di Winaero, kami telah mengembangkan aplikasi bernama Sematkan ke 8 untuk membuka fungsi ini di Windows 8.1. Baca lebih lanjut tentang Pin ke 8 di artikel ini: Cara menambahkan item menu "Pin to Start Screen" ke semua file di Windows 8.1