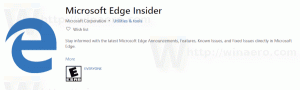Setel ulang kata sandi Windows 10 tanpa menggunakan alat pihak ketiga
Jika Anda lupa kata sandi untuk akun Windows 10 Anda dan tidak dapat masuk menggunakan akun lain, maka artikel ini pasti akan berguna untuk Anda. Kami akan melihat cara mengatur ulang kata sandi akun di Windows 10 tanpa menggunakan alat pihak ketiga. Yang kita butuhkan hanyalah media yang dapat di-boot dengan Pengaturan Windows 10. Ikuti petunjuk di bawah ini.
Iklan
Anda perlu menggunakan disk pengaturan Windows dengan arsitektur yang sesuai - 32-bit atau 64-bit tergantung pada Windows yang telah Anda instal.
- Jika Anda memiliki Windows 10 x86, gunakan disk penyiapan Windows 10 x86, Windows 8 x86, atau Windows 7 x86. Anda dapat menggunakan media boot dari Windows versi sebelumnya.
- Jika Anda memiliki Windows 10 x64, gunakan disk pengaturan Windows 10 x64, Windows 8 x64 atau Windows 7 x64.
Jika Anda tidak dapat mem-boot dari media DVD, yaitu PC Anda tidak memiliki drive optik, Anda dapat membuat flash drive yang dapat di-boot.
Untuk membuat diska USB yang dapat di-boot, lihat artikel berikut:
- Cara menginstal Windows 10 dari stik USB yang dapat di-boot.
- Cara membuat drive USB UEFI yang dapat di-boot dengan Pengaturan Windows 10.
- Boot dari disk instalasi Windows/stik USB dengan pengaturan Windows.
- Tunggu layar "Pengaturan Windows":

- tekan Menggeser + F10 tombol bersama-sama pada keyboard. Ini akan membuka jendela prompt perintah:

- Di prompt perintah, ketik regedit dan tekan tombol Enter. Ini akan terbuka Editor Registri.

- Pilih kunci HKEY_LOCAL_MACHINE di sebelah kiri.
 Setelah Anda memilihnya, jalankan File -> Load Hive... perintah menu. Lihat lebih detail di sini: Cara mengakses registri pengguna lain atau OS lain.
Setelah Anda memilihnya, jalankan File -> Load Hive... perintah menu. Lihat lebih detail di sini: Cara mengakses registri pengguna lain atau OS lain.
- Dalam dialog load hive, pilih file berikut:
DRIVE:\Windows\System32\config\SYSTEM
Ganti bagian DRIVE dengan huruf drive tempat instalasi Windows Anda berada. Biasanya drive D:.


- Masukkan nama yang diinginkan untuk sarang yang Anda muat. Misalnya, saya memberinya nama 111:
- Pergi ke kunci berikut:
HKEY_LOCAL_MACHINE\111\Setup

Sunting cmdline parameter dan atur ke cmd.exe
Mengubah Jenis Pengaturan Nilai parameter DWORD menjadi 2.
- Sekarang pilih 111 di sebelah kiri dan jalankan File -> Bongkar item menu sarang di Regedit.

 Tutup Registry Editor dan semua jendela yang terbuka.
Tutup Registry Editor dan semua jendela yang terbuka. PC Anda akan di-boot ulang.
PC Anda akan di-boot ulang. - Keluarkan media yang dapat di-boot dan boot dari drive lokal PC Anda. Layar akan terlihat seperti ini:

- Ketik perintah berikut di prompt perintah yang dibuka:
pengguna bersih
Ini akan menunjukkan kepada Anda semua akun yang ada di PC Anda.

- Untuk mengatur kata sandi baru untuk akun Windows Anda, ketik perintah berikut:
login pengguna bersih new_password
Jika nama login Anda mengandung spasi, ketikkan sebagai berikut:
pengguna bersih "login Anda" kata sandi_baru
Sebagai contoh:

- Ketik "regedit" untuk membuka Editor Registri.
- Pergi ke kunci berikut:
HKEY_LOCAL_MACHINE\System\Setup
Sunting cmdline parameter dan atur ke nilai kosong.
Mengubah Jenis Pengaturan Nilai parameter DWORD ke 0. Lihat tangkapan layar ini:
- Tutup Peninjau Suntingan Registri dan jendela prompt perintah untuk melanjutkan.
Kamu selesai! Windows 10 akan dimulai ulang. Setelah itu, itu akan menampilkan layar login dan Anda akan dapat masuk menggunakan kata sandi yang baru saja Anda tetapkan!
Simak proses selengkapnya dalam video ini:
Tips: kamu bisa berlangganan Winaero di Youtube.
Hal yang sama dapat dilakukan untuk Windows 7 dan Windows 8.