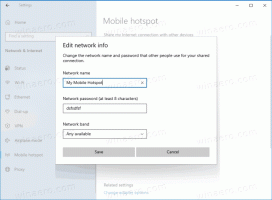Nonaktifkan Kontrol dan Elemen Animasi Di Dalam Windows
Cara Mengaktifkan atau Menonaktifkan Kontrol dan Elemen Animasi Di Dalam Windows di Windows 10
Secara default, Windows 10 memiliki banyak efek yang diaktifkan untuk eye candy. Anda dapat melihat animasi di layar Mulai, Bilah Tugas, membuka dan menutup aplikasi, efek bayangan, kotak kombo yang terbuka dan sebagainya, untuk membuat antarmuka pengguna tampak lebih lancar. Windows 10 menggunakan sejumlah animasi individual untuk kontrol yang Anda lihat di dalam jendela, seperti bilah gulir, tombol, tab, dll.
Efek animasi elemen jendela meliputi:
- Efek fade lambat dari panah scrollbar.
- Efek fade lambat dari tombol dan tab pada kotak dialog.
- Efek berdenyut siklik pada tombol default.
Anda mungkin ingin menonaktifkan efek animasi ini. Menonaktifkannya akan sedikit meningkatkan daya tanggap OS.
Anda dapat menggunakan GUI untuk menonaktifkan animasi elemen jendela. Ada tiga opsi berbeda yang dapat Anda gunakan untuk tujuan itu, seperti yang disebutkan di bawah ini.
Untuk Menonaktifkan Kontrol dan Elemen Animasi di Windows 10,
- tekan Menang + R tombol pintas bersama-sama di keyboard Anda. Dialog Jalankan akan muncul di layar.
Tip: Lihat daftar pamungkas dari semua pintasan keyboard Windows dengan tombol Win. - Ketik yang berikut ini di kotak Jalankan:
SystemPropertiesLanjutan - Tekan enter. Ini akan membuka jendela Advanced System Properties secara langsung.
- Klik Pengaturan tombol di bawah Pertunjukan bagian. Dialog Opsi Kinerja akan terbuka.
- Hapus centang (nonaktifkan) opsi Menganimasikan kontrol dan elemen di dalam jendela. Ini diaktifkan (dicentang) secara default.
Kamu selesai. Perubahan hanya mempengaruhi akun pengguna saat ini.
Atau, Anda dapat menggunakan aplikasi Pengaturan.
Nonaktifkan Kontrol dan Animasi Elemen di Pengaturan
- Buka Pengaturan.
- Navigasi ke Kemudahan Akses > Tampilan.
- Di sebelah kanan, nonaktifkan opsi Putar animasi di Windows.
- Opsi ini dapat diaktifkan kembali kapan saja untuk mengaktifkan animasi.
Kamu selesai.
Selain itu, Anda dapat menggunakan aplikasi Panel Kontrol klasik untuk mengaktifkan atau menonaktifkan animasi di dalam windows.
Aktifkan atau Nonaktifkan Animasi di Windows menggunakan Panel Kontrol
- Buka Panel Kontrol klasik.
- Klik pada ikon Kemudahan Akses.
- Klik pada Jadikan komputer lebih mudah dilihat tautan di sebelah kanan.
- Nyalakan opsi Matikan semua animasi yang tidak perlu (bila memungkinkan). Ini akan menonaktifkan animasi.
- Nyalakan untuk mengaktifkan animasi kontrol di dalam windows.
Itu dia