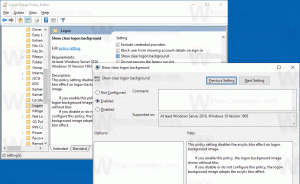Cara Menginstal Fitur Opsional di Windows 11
Artikel ini akan menunjukkan cara menginstal fitur opsional di Windows 11. Versi Windows modern adalah perangkat lunak modular, dengan beberapa komponen tersedia sesuai permintaan. Pengguna dapat menambah atau menghapus beberapa aplikasi dan fitur tergantung pada tugas dan preferensinya.
Windows 11 adalah sistem operasi yang kompleks dengan ribuan fitur yang beragam. Banyak komponen Windows bekerja dalam skenario tertentu, yang berarti tidak setiap pengguna membutuhkannya. Untuk membuat instalasi Windows fleksibel, Microsoft mengirimkan berbagai komponen dan fitur yang tidak diinstal di luar kotak. Pengguna dapat menginstalnya sesuai permintaan.
Instal Fitur Opsional di Windows 11
Jika pengguna membutuhkan beberapa komponen tersebut, Windows 11 memungkinkan menginstalnya menggunakan beberapa metode. Anda dapat menggunakan aplikasi Pengaturan, applet Fitur Windows klasik, DISM, dan PowerShell untuk menginstal fitur opsional. Sekarang kita akan meninjau masing-masing metode secara rinci.
Instal komponen opsional di Windows 11 menggunakan Pengaturan
- tekan Menang + saya untuk membuka Pengaturan Windows.
- Pergi ke Aplikasi > Fitur Opsional.
- Di sebelah kanan, klik Lihat Fitur tombol. Setelah itu, Windows akan membuka jendela baru dengan daftar semua komponen opsional yang tersedia untuk diinstal.
- Dalam daftar fitur opsional, temukan yang Anda butuhkan. Anda juga dapat menggunakan kotak pencarian untuk menemukannya.
- Beri tanda centang di sebelah fitur yang ingin Anda instal. Mengklik tombol panah-bawah mengungkapkan deskripsi untuk memberi Anda lebih banyak informasi tentang komponen tertentu.
- Jika perlu, periksa beberapa fitur lagi untuk menginstal semuanya bersama-sama. Klik Berikutnya.
- Terakhir, klik Install tombol untuk memulai proses instalasi.
- Tunggu Windows 11 untuk menginstal komponen yang dipilih.
Kamu selesai.
Seperti banyak pengaturan Windows, beberapa komponen opsional di Windows 11 hanya tersedia di Panel Kontrol lama antarmuka. Misalnya, Anda tidak dapat mengaktifkan Hyper-V di Windows 11 Professional dari aplikasi Pengaturan Windows. Anda perlu membuka kotak dialog "Fitur Windows" dan memilih salah satu komponen yang tersedia.
Menggunakan dialog Fitur Windows klasik
- tekan Menang + R dan masukkan
fitur pilihanperintah ke dalam dialog Jalankan. - Atau, buka Pengaturan aplikasi, lalu buka Aplikasi > Fitur Opsional > Lebih Banyak Fitur Windows.
- Beri tanda centang di sebelah fitur yang Anda butuhkan, lalu klik tombol OK untuk menerapkan perubahan.
- Tunggu Windows 11 untuk menemukan file yang diperlukan dan menginstalnya.
Perhatikan bahwa beberapa fitur memerlukan a sistem restart untuk mulai bekerja.
Anda juga dapat menginstal fitur opsional di Windows 11 menggunakan Command Prompt, PowerShell, menjalankannya secara langsung atau dari Terminal Windows.
Instal fitur opsional menggunakan DISM
- Klik kanan tombol Mulai dan pilih Terminal Windows (Admin). Atau, Anda dapat membuka Command Prompt atau PowerShell dengan hak istimewa yang lebih tinggi.
- Memasuki
dism /Online /Dapatkan-Kemampuandan tekan Memasuki. Itu akan mencantumkan semua fitur opsional yang tersedia di Windows 11. - Temukan komponen yang Anda butuhkan dan salin nama atau Identitas Kemampuan. Sebagai contoh,
StepsRecorder~~~~0.0.1.0. - Selanjutnya, masukkan perintah berikut:
dism /Online /Add-Capability /CapabilityName: NAMA. PenggantiNAMAdengan identitas kapabilitas dari langkah sebelumnya. - tekan Memasuki untuk menjalankan perintah.
Kamu selesai.
Dimungkinkan juga untuk menginstal fitur opsional di Windows 11 menggunakan PowerShell. Idenya sama, tetapi perintahnya sedikit berbeda.
Instal komponen opsional dengan PowerShell
- Membuka PowerShell yang ditinggikan (Terminal Windows juga akan melakukan pekerjaan itu).
- Untuk mendapatkan daftar fitur opsional di Windows 11 di PowerShell, masukkan perintah berikut:
Dapatkan-WindowsOptionalFeature -Online. - Salin nama fitur yang Anda butuhkan.
- Selanjutnya, masukkan perintah ini:
Aktifkan-WindowsOptionalFeature –FeatureName "NAME" -Semua -Online. MenggantiNAMAdengan nama dari langkah sebelumnya, misalnya,Aktifkan-WindowsOptionalFeature –FeatureName "Microsoft-Hyper-V" -Semua -Online. - tekan Memasuki untuk menyelesaikan proses.
Copot fitur opsional di Windows 11
Jika Anda tidak lagi memerlukan fitur opsional di Windows 11, Anda dapat menghapus instalannya untuk mengosongkan beberapa ruang di drive sistem. Prosedurnya mirip dengan cara Anda menginstal komponen tambahan di Windows 11 menggunakan aplikasi Pengaturan.
Copot pemasangan fitur opsional dari Pengaturan
- tekan Menang + Saya untuk membuka Pengaturan Windows, lalu pergi ke Aplikasi bagian.
- Klik Fitur pilihan.
- Dalam Fitur yang diinstal daftar, temukan yang tidak lagi Anda butuhkan dan klik.
- Klik Copot pemasangan tombol. Perhatikan bahwa Windows 11 tidak meminta konfirmasi sebelum menghapus komponen opsional.
- Tunggu hingga sistem menyelesaikan proses penghapusan. Anda bisa mengikutinya di Aktivitas Terbaru bagian di atas Fitur yang diinstal Daftar.
Menghapus instalan fitur opsional dari Panel Kontrol klasik di Windows 11 identik dengan cara Anda menginstalnya. Satu-satunya pengecualian adalah Anda perlu menghapus centang pada komponen yang diperlukan untuk menghapusnya.
Copot pemasangan menggunakan applet Fitur Windows
- tekan Menang + R untuk membuka dialog Jalankan, dan masukkan tombol
fitur pilihanmemerintah. - Sebagai opsi, buka Pengaturan Windows > Aplikasi > Fitur Opsional > Fitur Windows Lainnya.
- Temukan komponen yang ingin Anda hapus di Windows 11 dan hapus centang.
- Klik oke tombol.
Copot pemasangan dengan DISM atau PowerShell
Untuk menghapus instalan fitur opsional menggunakan prompt perintah dan dism, gunakan perintah berikut: dism /Online /Remove-Capability /CapabilityName: NAMA. Mengganti NAMA dengan identitas kemampuan yang tepat.
Adapun PowerShell, berikut adalah perintah yang perlu Anda gunakan untuk menghapus komponen opsional dari Windows 11: Nonaktifkan-WindowsOptionalFeature –FeatureName "NAME" -Online. Sekali lagi, ganti NAMA dengan nama fitur yang sesuai.
Begitulah cara Anda menginstal dan menghapus komponen opsional di Windows 11.