Cara Mengatur Ulang Sinkronisasi OneDrive Di Windows 10
OneDrive adalah solusi penyimpanan dokumen online yang dibuat oleh Microsoft yang dibundel dengan Windows 10. Ini dapat digunakan untuk menyimpan dokumen Anda dan data lainnya secara online di cloud. Ini juga menawarkan sinkronisasi data yang tersimpan di semua perangkat Anda. Hari ini, kita akan melihat cara mengatur ulang OneDrive. Ini berguna ketika Anda menghadapi beberapa masalah sinkronisasi, misalnya, ketika macet dan tidak menyinkronkan folder atau file.
Di Windows 10, OneDrive memiliki integrasi yang sangat erat dengan OS. Setelah Anda masuk ke Windows 10 menggunakan Akun Microsoft, itu mulai meminta Anda untuk menggunakan penyimpanan cloud OneDrive sebagai tempat untuk menyimpan file dan dokumen secara default. Ini dapat digunakan sebagai online Anda solusi cadangan. Bagi mereka yang lebih suka menyimpan file di PC lokal mereka, ada opsi untuk tidak menggunakan OneDrive sebagai lokasi penyimpanan default
. Anda juga dapat menghapus instalannya sepenuhnya dalam kasus seperti yang dijelaskan dalam artikel "Cara Resmi untuk Menghapus Instalasi OneDrive di Windows 10".Jika Anda menggunakan OneDrive tetapi mengalami masalah sinkronisasi, Anda dapat mencoba memperbaiki masalah sinkronisasi OneDrive seperti yang dijelaskan di bawah ini.
tekan Menang + R tombol pintas bersama-sama pada keyboard Anda untuk membuka dialog Run. Di kotak Jalankan, ketik atau salin-tempel perintah di bawah ini dan tekan tombol Enter.
%localappdata%\Microsoft\OneDrive\onedrive.exe /reset
Ini akan mengatur ulang konfigurasi dan pengaturan perangkat lunak OneDrive. Sinkronisasi akan dimulai setelah satu atau dua menit secara otomatis.
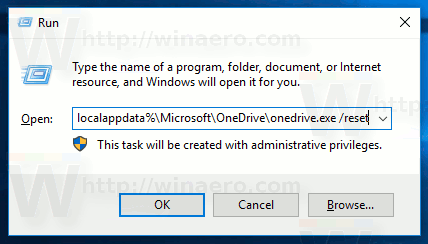
Selama operasi, ikon aplikasi OneDrive di baki sistem akan hilang dan kemudian muncul kembali.
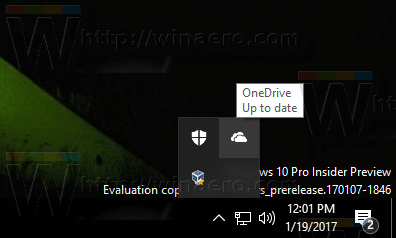
Catatan: Jika OneDrive tidak muncul di area pemberitahuan setelah lebih dari beberapa menit, keluar dan masuk lagi ke akun pengguna Anda. Ini akan memulai ulang aplikasi.
Itu dia.

