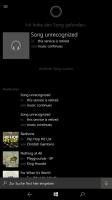Ganti nama folder yang disematkan Akses Cepat di Windows 10
Lokasi Akses Cepat adalah folder baru di File Explorer Windows 10. Di sinilah Explorer terbuka secara default, bukan PC ini. Akses Cepat menunjukkan file terbaru dan folder sering dalam satu tampilan. Anda juga dapat menyematkan berbagai lokasi di dalam Akses Cepat. Namun tidak seperti Favorit dari versi Windows sebelumnya, Akses Cepat tidak mengizinkan Anda mengganti nama item yang disematkan saat Anda mengeklik kanannya. Pada artikel ini, kita akan melihat cara mengubah nama yang ditampilkan untuk folder yang disematkan ke Akses Cepat.
Iklan
Misalkan Anda memiliki folder berikut di drive disk Anda.
C:\Test folder\Folder 1\Pin saya. C:\Test folder\Folder 2\Pin saya. C:\Test folder\Folder 3\Pin saya. C:\Test folder\Folder 4\Pin saya
Lihat tangkapan layar ini:
Sekarang, mari sematkan setiap folder "Sematkan saya" ke Akses Cepat.
Lihat hasilnya:
Semua folder disematkan dengan nama yang sama. Tidak ada cara untuk mengetahui folder mana yang terletak di drive mana tanpa mengkliknya.
Setelah Anda mengganti nama folder target, itu menjadi jelas. Sayangnya, terkadang Anda tidak dapat mengganti nama folder target karena dapat digunakan oleh aplikasi dan layanan lain.
Lokasi Akses Cepat tidak menawarkan opsi untuk mengganti nama item yang disematkan:
Berikut ini adalah solusi.
Ganti nama folder yang disematkan Akses Cepat di Windows 10
- Lepas sematan dari Akses Cepat semua folder yang ingin Anda ganti namanya.
- Buat folder kosong baru di drive disk Anda. Saya menyarankan Anda untuk membuatnya di folder profil pengguna Anda (%userprofile%, c:\Users\username), karena Anda tidak perlu menggunakan folder ini setiap hari tetapi Anda akan membutuhkannya untuk mengatur data yang kami taruh di sana. Di dalam folder profil pengguna, folder tersebut akan tetap aman dan Anda tidak akan sering melihatnya.
Jadi, buat folder berikut:c:\Users\nama_pengguna_anda\Folder yang Disematkan
Lihat tangkapan layar berikut:

- Sekarang, buka jendela command prompt baru dan ketik perintah berikut:
mklink /J "%userprofile%\Pinned Folders\New Name for Folder" "c:\path to original\folder yang ingin Anda pin ke Quick Access"
Perintah mklink akan membuat tautan simbolis ke folder yang ingin Anda sematkan ke Akses Cepat tetapi tautan simbolis ini akan disimpan dengan nama baru di dalam direktori "Folder yang Disematkan".
Jadi dalam kasus saya, saya harus menjalankan perintah berikut:mklink /J "%userprofile%\Pinned Folders\Pin saya 1" "C:\Test folder\Folder 1\Pin saya" mklink /J "%userprofile%\Pinned Folders\Pin saya 2" "C:\Test folder\Folder 2\Pin saya" mklink /J "%userprofile%\Pinned Folders\Pin saya 3" "C:\Test folder\Folder 3\Pin saya" mklink /J "%userprofile%\Pinned Folders\Pin saya 4" "C:\Test folder\Folder 4\Pin saya"
Hasilnya akan seperti berikut:


- Sekarang klik kanan item di folder "%userprofile%\Pinned Folders" dan sematkan ke Akses Cepat.

Mereka akan memiliki nama yang berbeda dan dapat dikenali:
Ini adalah metode yang cukup membosankan, tetapi berfungsi untuk memberikan nama unik yaitu. ganti nama folder yang disematkan ke Akses Cepat. Mungkin suatu hari nanti, Microsoft akan meningkatkan fitur Akses Cepat dan menambahkan kemampuan asli untuk mengganti nama item yang disematkan. Pada tulisan ini, yang terbaru Windows 10 membangun 14388 tidak dilengkapi dengan kemampuan untuk mengganti nama item yang disematkan Akses Cepat.