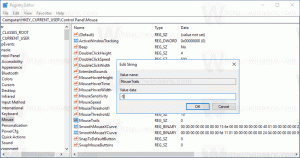Cara Memindahkan Taskbar di Windows 11 (Ubah Lokasi Taskbar)
Anda dapat memindahkan Taskbar di Windows 11 dan mengubah lokasinya. Meskipun Windows 11 belum menyertakan pengaturan seperti itu, ini dapat dilakukan dengan tweak Registry.
Iklan
Windows 11 adalah sistem operasi terbaru dari Microsoft. Ini membawa perubahan drastis, antarmuka pengguna yang benar-benar baru. Ini termasuk menu Start baru yang muncul di tengah layar. Perubahan itu juga memengaruhi bilah tugas, yaitu juga terpusat.
Mungkin perubahan terburuk yang dilakukan pada bilah tugas adalah lokasinya. Windows 11 tidak memungkinkan Anda untuk memindahkannya ke samping atau atas, selalu muncul di bagian bawah layar.
Posting ini akan menunjukkan kepada Anda cara memindahkan bilah tugas dan mengubah lokasinya di Windows 11. Anda dapat menempatkannya di bagian atas atau bawah.
Pindahkan Taskbar di Windows 11 dan Ubah Lokasinya
- tekan Menang + R dan ketik
regeditdalam Lari dialog untuk membuka editor Registri. - Arahkan ke kunci
HKEY_CURRENT_USER\SOFTWARE\Microsoft\Windows\CurrentVersion\Explorer\StuckRects3. - Klik kanan StuckRects3 kunci dan pilih Ekspor... dari menu. Simpan file REG ke Desktop map.

- Klik dua kali Pengaturan nilai.
- Dalam 0008 baris, tempatkan kursor Anda ke kolom kelima, di mana Anda melihat 03 nilai.

- Tekan DEL untuk menghapus
03, dan ketik01.
- Klik OK di Sunting nilai biner dialog.
- Mulai ulang Penjelajah shell menggunakan metode Task Manager.
Kamu sudah selesai! Bilah tugas sekarang muncul di bagian atas.

Cara membatalkan perubahan dan memindahkan bilah tugas kembali ke bawah
Untuk membatalkan perubahan, klik dua kali file REG yang diekspor yang telah Anda buat di langkah #3. Saat diminta, klik pada prompt konfirmasi UAC.
Atau, Anda dapat memodifikasi yang disebutkan di atas Pengaturan nilai biner, dan ubah kolom kelima dari 01 ke 03, yaitu ke nilai defaultnya. Jangan lupa untuk me-restart shell Explorer.
Perhatikan bahwa memulai ulang shell Explorer merupakan langkah wajib. Anda tidak bisa begitu saja keluar dan masuk kembali ke sesi pengguna Anda. Itu tidak akan berhasil!
Untuk mengubah lokasi bilah tugas Windows 11 dengan benar, silakan mulai ulang Explorer sebagai berikut.
- tekan Ctrl + Menggeser + ESC untuk membuka Pengelola Tugas.
- Di Pengelola Tugas, klik Keterangan lebih lanjut untuk membuatnya menampilkan tab dengan aplikasi dan layanan.

- pada Proses tab, temukan Penjelajah Windows dan klik itu.
- Klik pada Mengulang kembali tombol.

Kamu selesai.
Saya akan memperbarui posting ini setelah saya mengetahui cara memindahkan bilah tugas ke sisi layar. Saat ini, tidak diketahui.
Itu dia.