Cara Menonaktifkan Animasi di Windows 10
Animasi di Windows dimaksudkan untuk memberi Anda persepsi UI yang cepat dan mulus, namun banyak pengguna lebih memilih UI yang merespons secara instan tanpa animasi apa pun. Pada artikel ini, kita akan melihat cara meningkatkan responsivitas Windows 10 dengan menonaktifkan animasi yang tidak perlu. Dengan menonaktifkan animasi, antarmuka pengguna akan terasa lebih cepat dan responsif.
Iklan
Secara default, Windows 10 memiliki banyak efek yang diaktifkan untuk eye candy. Anda dapat melihat animasi di layar Mulai, Bilah Tugas, membuka dan menutup aplikasi, efek bayangan, kotak kombo yang terbuka dan sebagainya, untuk membuat antarmuka pengguna tampak lebih lancar. Menonaktifkan ini akan meningkatkan daya tanggap OS. Anda akan melihat bahwa menu Start akan buka lebih cepat.
Tekan tombol pintas Win + R pada keyboard. Dialog Run akan muncul di layar, ketik berikut ini ke dalam kotak teks dan tekan Enter:
SystemPropertiesLanjutan

Properti Sistem Lanjutan akan terbuka. tekan Pengaturan tombol di Pertunjukan bagian pada Canggih tab.

Jendela dialog berikut akan terbuka:
 Ada sejumlah preset yang tersedia di bagian atas jendela.
Ada sejumlah preset yang tersedia di bagian atas jendela.
Biarkan Windows memilih yang terbaik untuk komputer saya - sistem operasi akan secara otomatis mengaktifkan dan menonaktifkan beberapa efek visual yang ditentukan akan berjalan dengan baik di perangkat keras Anda.
Sesuaikan untuk penampilan terbaik - Ini akan mengaktifkan semua efek visual yang tersedia.
Sesuaikan untuk performa terbaik - Semua efek visual akan dinonaktifkan.
Kebiasaan - Ini akan memungkinkan Anda untuk mengaktifkan atau menonaktifkan efek visual secara manual. Setelah Anda mengubah kotak centang dalam daftar di bawah ini, opsi ini akan dipilih secara default.
Untuk menonaktifkan animasi di Windows 10, centang Sesuaikan untuk performa terbaik pilihan. Ini akan menghapus tanda centang dari semua opsi yang memungkinkan efek visual. Tetap aktifkan opsi berikut karena tidak terkait dengan animasi:
- Tampilkan thumbnail alih-alih ikon
- Tampilkan persegi panjang seleksi transparan
- Tampilkan konten jendela sambil menyeret
- Tepi halus font layar
- Gunakan bayangan jatuh untuk label ikon desktop
 Tekan 'Terapkan', lalu 'OK' dan tutup semua jendela yang terbuka.
Tekan 'Terapkan', lalu 'OK' dan tutup semua jendela yang terbuka.
Sekarang antarmuka pengguna Windows 10 akan lebih responsif.
Selain itu, Anda dapat mematikan animasi yang tidak perlu menggunakan opsi Aksesibilitas di Windows 10.
Buka Pengaturan dan pergi ke Kemudahan Akses - Opsi Lain.

Di sebelah kanan, Anda akan melihat opsi Putar animasi di Windows. Nonaktifkan.
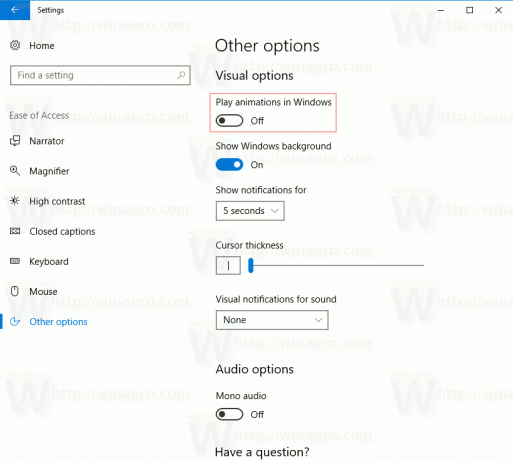 Sekarang animasi akan dinonaktifkan.
Sekarang animasi akan dinonaktifkan.
Tip: Hal ini dimungkinkan untuk memperlambat animasi jendela di Windows 10.
Itu dia.

