Cara Mengatur Batas Data untuk Wi-Fi dan Ethernet di Windows 11
Artikel ini akan menunjukkan kepada Anda cara menetapkan batas data untuk Wi-Fi dan Ethernet di Windows 11 tanpa mengunduh aplikasi pihak ketiga. Jika Anda harus berurusan dengan batasan data dan Internet yang terbatas, Microsoft menyediakan alat yang mudah digunakan untuk memastikan Anda tidak kehabisan data.
Iklan
Jadi, Windows 11 memiliki pembatas data bawaan untuk semua jenis koneksi Internet dan pelacak penggunaan data. Namun, ingat bahwa ISP Anda mungkin menghitung lalu lintas sedikit berbeda dari Windows 11 tidak. Juga, Windows 11 tidak menonaktifkan koneksi setelah Anda mencapai batas. Sebagai gantinya, itu akan mengirimi Anda pemberitahuan dengan peringatan bahwa Anda akan melebihi batas data Anda.
Untuk memulai, Anda harus terhubung ke jaringan yang ingin Anda tetapkan batasnya. Meskipun Windows 11 memiliki tautan untuk menetapkan batas jaringan untuk jaringan tertentu, untuk beberapa alasan, tautan tersebut tidak berfungsi dan mengarahkan pengguna ke pengaturan untuk jaringan Wi-Fi saat ini. Mungkin itu hanya bug yang akan segera diselesaikan Microsoft.
Setel Batas Data untuk Wi-Fi di Windows 11
- Membuka Pengaturan Windows dengan menekan tombol Menang + Saya kunci. Anda juga dapat mengeklik kanan tombol menu Mulai dan memilih Pengaturan.
- Pergi ke Jaringan & internet bagian.
- Klik Penggunaan data tombol di sudut kanan atas layar.
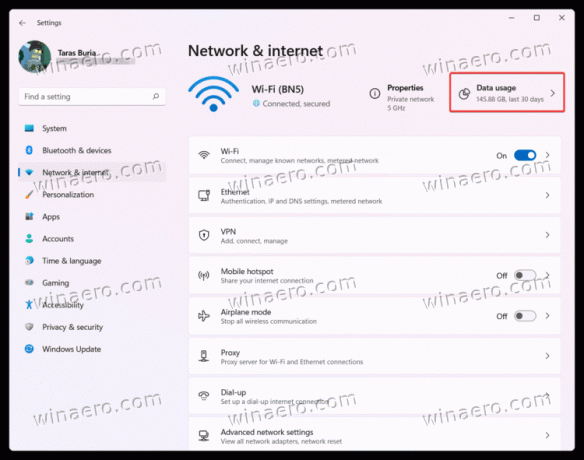
- Klik Masukkan batas data.
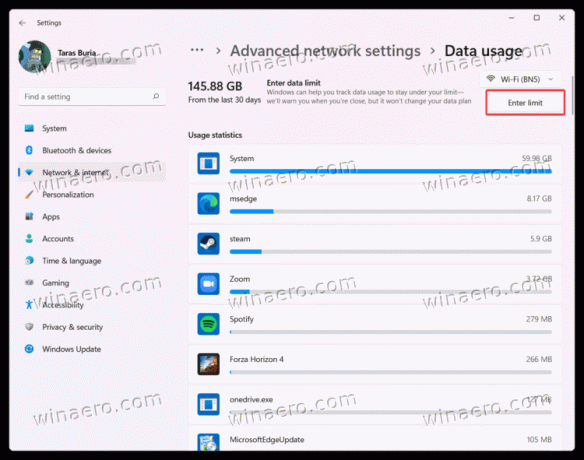
- Masukkan batas data yang ingin Anda atur untuk jaringan Wi-Fi. Anda dapat menentukan batas satu kali atau bulanan dalam megabyte atau gigabyte.

- Klik Menyimpan untuk menerapkan perubahan.
Kamu selesai!
Catatan bahwa secara default, Windows 11 menggunakan megabyte, jadi jangan lupa untuk beralih ke gigabyte di Satuan bidang.
Setelah menetapkan batas Wi-Fi di Windows 11, Anda juga dapat menandai jaringan sebagai terukur. Opsi itu membatasi aktivitas latar belakang untuk beberapa aplikasi, mencegah pembaruan Windows otomatis dan menerapkan pembatasan lain untuk menahan lalu lintas jaringan dan menghemat megabita yang berharga. Untuk melakukannya, aktifkan Koneksi terukur pilihan.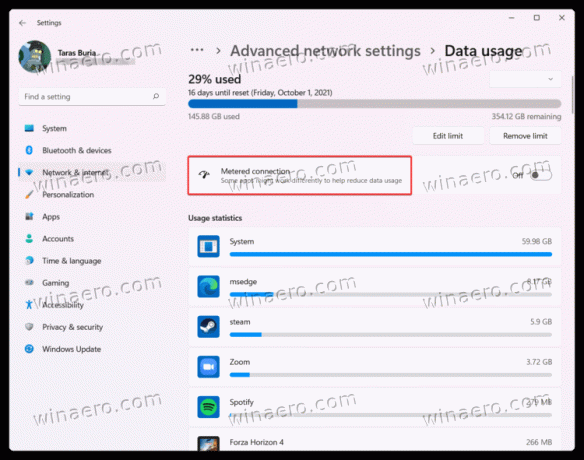
Jika Anda menggunakan koneksi Internet kabel, membatasi data untuk Ethernet di Windows 11 hampir identik dengan cara Anda melakukannya dengan koneksi Wi-Fi. Lakukan hal berikut.
Cara Mengatur Batas Data untuk Ethernet
- Buka Pengaturan Windows dengan menekan Menang + Saya atau pilihan lain metode.
- Pergi ke Jaringan & internet bagian.
- Pilih Ethernet.
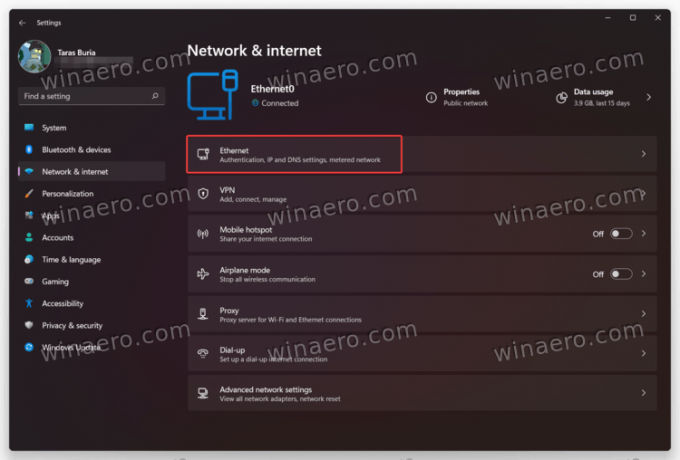
- Klik Tetapkan batas data untuk membantu mengontrol penggunaan data di jaringan ini tautan.
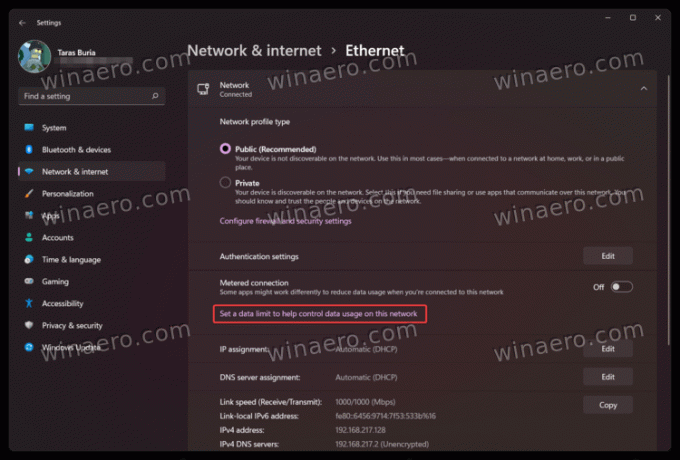
- Di layar berikutnya, pastikan Anda telah memilih Ethernet dari daftar tarik-turun di atas Masukkan batas tombol.
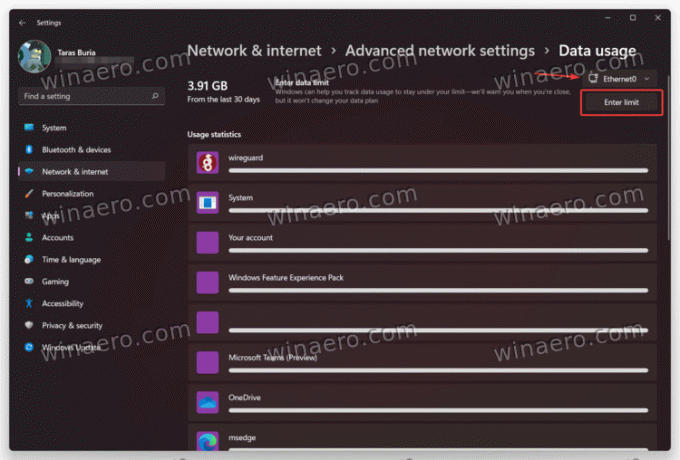
- Masukkan batas satu kali atau bulanan Anda. Ingatlah untuk memilih unit yang benar (MB atau GB).

- Klik Menyimpan untuk menerapkan perubahan. Jika perlu, tandai jaringan sebagai terukur.
Kamu selesai!
Ubah atau Hapus Batas Data Jaringan di Windows 11
- Pergi ke Pengaturan Windows aplikasi dan buka Jaringan & internet bagian.
- Klik Penggunaan data tombol di sudut kanan atas layar.
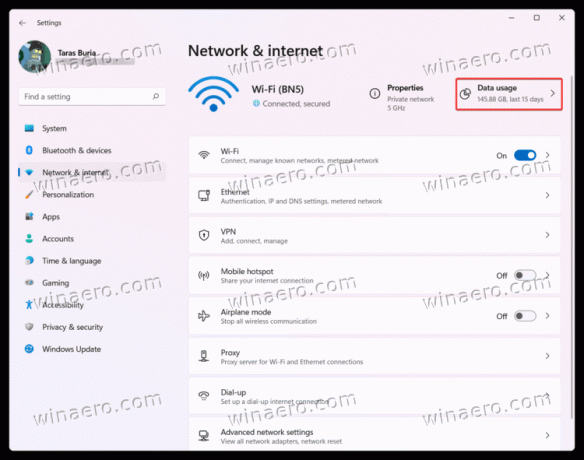
- Selanjutnya, klik Edit batas tombol untuk mengubah batas data di Windows 11.

- Masukkan batas baru, lalu klik Menyimpan.

- Untuk menghapus batas data di Windows 11, klik tombol Hapus batas tombol.
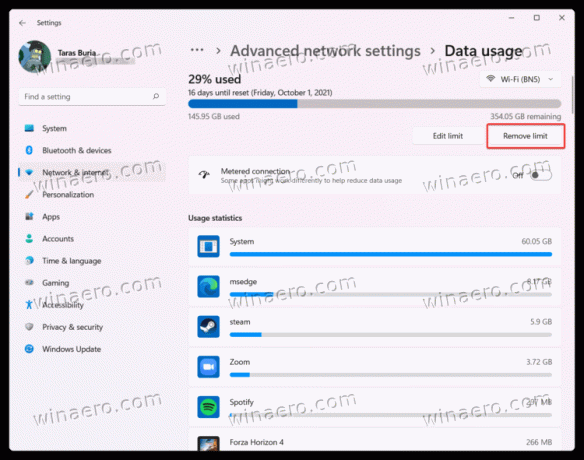
- Konfirmasikan tindakan dengan menekan tombol Menghapus tombol.

Begitulah cara Anda menetapkan batas data di Windows 11 tanpa aplikasi pihak ketiga.


