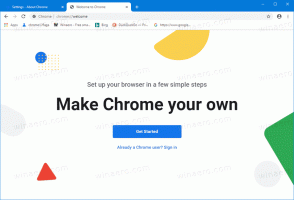Cara Menambahkan Pengelola Tugas ke Menu Konteks Desktop
Anda dapat menambahkan Pengelola Tugas ke menu konteks Desktop, sehingga dapat diakses saat Anda mengklik kanan latar belakang desktop Anda. Meskipun trik ini berfungsi di semua versi Windows, ini bisa sangat berguna untuk pengguna Windows 11.
Iklan
Pengelola tugas adalah alat penting yang tersedia di semua versi Windows modern. Task Manager menampilkan semua aplikasi yang berjalan, termasuk aplikasi pengguna, proses latar belakang, layanan Windows, dan banyak lagi.
Aplikasi Task Manager dilengkapi dengan alat bawaan untuk memantau kinerja sistem operasi, termasuk memori, disk, CPU, GPU, dan jaringan. Selain itu, aplikasi Task Manager memungkinkan pengelolaan aplikasi startup.
Dalam bentuk saat ini, Task Manager pertama kali diperkenalkan di Windows 8. Mulai di Windows 10, ini memungkinkan Anda untuk memantau suhu GPU.
Di Windows 11, setidaknya dalam versi Pratinjau, kemampuan untuk buka Pengelola Tugas
dari menu konteks bilah tugas belum ada.. Perubahan ini menambah ketidaknyamanan bagi pengguna yang biasanya meluncurkan aplikasi menggunakan menu konteks bilah tugas.Meskipun tidak sulit untuk memulai aplikasi menggunakan pintasan Ctrl + Shift + Esc dan kemudian menyematkannya ke bilah tugas, Anda mungkin merasa berguna untuk menambahkannya ke menu konteks Desktop.

Posting ini akan menunjukkan kepada Anda cara menambahkan aplikasi Task Manager ke menu klik kanan di latar belakang Desktop.
Tambahkan Pengelola Tugas ke Menu Konteks Desktop
- Unduh berikut arsip ZIP.
- Klik dua kali file yang diunduh dan ekstrak dua file REG ke folder pilihan Anda.
- Sekarang, buka file Tambahkan Pengelola Tugas ke menu konteks Desktop.reg untuk menambahkan menu.

- Konfirmasikan permintaan UAC untuk menggabungkan file REG dan menambahkan perubahan ke Registry.
Selesai! Sekarang, jika Anda mengklik kanan Desktop, Anda akan melihat entri Task Manager baru.
Jika Anda menggunakan Windows 11, ini menunjukkan menu singkat secara default, jadi Anda mungkin perlu mengklik Tampilkan lebih banyak opsi untuk membuat item lainnya terlihat, termasuk perintah Task Manager yang baru ditambahkan.
Terakhir, untuk membatalkan perubahan, gunakan yang disertakan Hapus Pengelola Tugas dari menu konteks Desktop.reg. Setelah Anda mengklik dua kali dan menggabungkannya, itu akan menghapus aplikasi dari menu klik kanan wallpaper desktop Anda.
Itu dia.