Cara Mengaktifkan Kuota Disk Di Windows 10
NTFS adalah sistem file standar dari keluarga sistem operasi Windows NT. Ini mendukung kuota disk, yang membantu administrator melacak dan mengontrol penggunaan ruang disk oleh pengguna. Mari kita lihat cara mengkonfigurasi kuota disk di Windows 10.
Iklan
Fitur Disk Quota dapat diaktifkan untuk satu drive, atau dipaksa untuk semua drive. Juga, ada sejumlah opsi yang dapat Anda sesuaikan untuk kuota disk. Sebelum melanjutkan, pastikan akun pengguna Anda memiliki hak administratif. Sekarang, ikuti petunjuk di bawah ini.
Untuk Mengaktifkan Kuota Disk Di Windows 10,
- Buka File Explorer dan navigasikan ke PC ini map.
- Klik kanan pada drive NTFS yang ingin Anda aktifkan kuota disknya, dan pilih Properti dari menu konteks.

- Beralih ke Kuota tab, dan klik pada Tampilkan Pengaturan Kuota tombol.

- Nyalakan Aktifkan manajemen kuota disk pilihan.

- Nyalakan Tolak ruang disk untuk pengguna yang melebihi batas kuota pilihan jika diperlukan.
- Dibawah Pilih batas kuota default untuk pengguna baru di volume ini, Pilih Batasi ruang disk, dan tentukan jumlah ruang yang Anda inginkan untuk batas dan sebelum peringatan ditampilkan kepada pengguna.

- Terakhir, klik Berlaku dan oke.
- Mengulang kembali Windows 10.
Kamu selesai.
Catatan: Anda selalu dapat mematikan kuota disk dengan menghapus opsi Aktifkan manajemen kuota dan Tolak ruang disk untuk pengguna yang melebihi batas kuota, dan dengan menyetel batas kuota disk ke Jangan batasi opsi penggunaan disk. Selain itu, Anda dapat mengubah batas kuota dan tingkat peringatannya nanti kapan saja.
Selain itu, Anda dapat mengatur kuota disk untuk akun pengguna tertentu. Berikut adalah bagaimana hal itu dapat dilakukan.
Aktifkan Kuota Disk untuk Pengguna Tertentu
- Buka File Explorer dan navigasikan ke PC ini map.
- Klik kanan pada drive NTFS yang ingin Anda aktifkan kuota disknya, dan pilih Properti dari menu konteks.

- Beralih ke Kuota tab, dan klik pada Tampilkan Pengaturan Kuota tombol.

- Nyalakan Aktifkan manajemen kuota disk pilihan.

- Nyalakan Tolak ruang disk untuk pengguna yang melebihi batas kuota pilihan jika diperlukan.
- Klik pada tombol Entri Kuota.
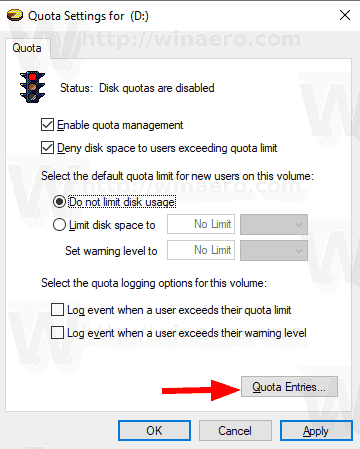
- Pada dialog berikutnya, klik dua kali pada akun pengguna yang ingin Anda tetapkan kuota disknya. Jika Anda tidak melihat akun itu dalam daftar, pilih Kuota > Entri Kuota Baru... dari menu.
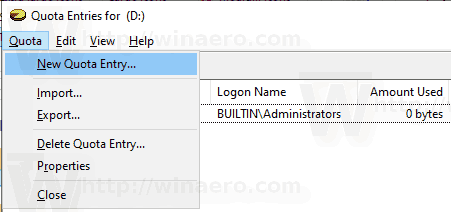
- Pada dialog berikutnya, klik pada Canggih tombol.

- Klik pada Cari sekarang tombol.

- Dari daftar, pilih akun pengguna yang ingin Anda tentukan kuota disknya, dan klik oke.
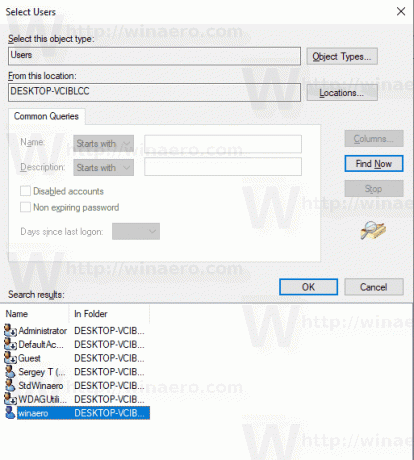
- Klik OK untuk menambahkan entri kuota disk baru.
- Pada dialog berikutnya, pilih Batasi ruang disk, dan tentukan jumlah ruang yang Anda inginkan untuk batas dan sebelum peringatan ditampilkan kepada pengguna.

- Klik Berlaku dan oke.
Itu dia.

