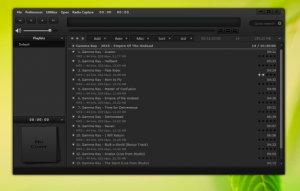Nonaktifkan Penambahan Teks '- Pintasan' untuk Pintasan di Windows 11
Berikut cara menonaktifkan penambahan teks '- Pintasan' untuk pintasan baru di Windows 11. Saat Anda membuat pintasan baru, nama OS seperti 'nama aplikasi - pintasan', sehingga banyak pengguna mengganti nama pintasan untuk menghapus akhiran yang ditambahkan. Sebagai gantinya, Anda cukup menonaktifkannya dan menghemat waktu Anda.
Windows menambahkan akhiran '- shortcut' untuk file LNK baru sejak Windows 95. Di Windows 10, Microsoft telah mengubah perilaku ini, sehingga penambahan teks muncul setelah nama aplikasi. Sebelumnya, itu ditambahkan sebelum nama pintasan, yang sangat mengganggu.
Windows 11 mengikuti praktik terbaik untuk perilaku shell. Jadi, teks '- pintasan' muncul setelah nama aplikasi. Namun, masih belum ada opsi GUI untuk menghilangkannya dan menghentikan Windows menambahkannya. Untungnya, ada dua metode untuk menonaktifkannya yang keduanya melibatkan pengeditan Registry.
Ingatlah bahwa Anda tidak boleh mencampur tweak ini. Mereka saling mengganggu, jadi gunakan salah satunya.
Cara Menonaktifkan Teks '- Pintasan' di Windows 11
Untuk menonaktifkan teks "- Pintasan" pintasan Windows 11, lakukan hal berikut.
- Buka Editor Registri dengan menekan Menang + R dan masuk
regeditdalam dialog Jalankan. - Di panel kiri, buka
HKEY_CURRENT_USER\SOFTWARE\Microsoft\Windows\CurrentVersion\Explorer\NamingTemplateskunci. Jika Anda tidak memiliki Template Penamaan subkunci, lalu buat secara manual. - Sekarang, di panel kanan, buat yang baru ShortcutNameTemplat nilai string (REG_SZ).
- Klik dua kali dan atur data nilainya ke
"%s.lnk". Kutipan diperlukan!
Kamu selesai! Perubahan akan segera berlaku. Anda tidak perlu keluar dari akun pengguna atau memulai ulang Windows 11. Coba saja buat pintasan baru untuk beberapa file yang dapat dieksekusi. Windows 11 tidak akan menambahkan akhiran "- pintasan" lagi.
bagaimana cara kerjanya
NS ShortcutNameTemplat mendefinisikan templat nama untuk pintasan baru. Ini termasuk argumen khusus, %S, yang diganti oleh shell Windows dengan nama file tujuan.
Secara default, data nilai dari ShortcutNameTemplat diasumsikan
"%s - Pintasan.lnk"
Dan Anda mengatur ShortcutNameTemplat nilai data ke:
"%s.lnk"
Ini akan menonaktifkan bagian " - Pintasan". Windows 11 tidak akan lagi menambahkannya.
Sesuaikan nama pintasan default
Anda juga dapat menambahkan beberapa teks tambahan sebelum atau sesudah %S bagian, sehingga akan digunakan dalam nama file yang disalin. Misalnya, Anda dapat mengatur ShortcutNameTemplat ke
"%s (jalan pintas).lnk"
Hasilnya akan menjadi berikut.
Jika Anda mengatur ShortcutNameTemplate ke "Pintasan ke %s.lnk", maka penambahan teks akan muncul sebelum nama aplikasi.
Pintasan baru akan memiliki Jalan pintas ke teks ditambahkan sebelum namanya. Anda mungkin sudah familiar dengan template penamaan ini. Microsoft menggunakannya di sejumlah versi Windows yang lebih lama seperti Windows XP atau Windows 2000.
Saya kira Anda mengerti maksudnya. Dengan cara ini, Anda dapat membuat templat teks apa pun, tambahan teks pintasan khusus apa pun seperti yang Anda inginkan.
Untuk mengembalikan perilaku default, hapus saja yang disebutkan ShortcutNameTemplat Nilai registri, dan Anda selesai.
File REG siap pakai
Untuk menghemat waktu Anda, Anda dapat mengunduh file Registry yang siap digunakan. Klik di sini untuk mengunduh file ZIP yang berisi mereka. Unduh dan ekstrak konten ke folder mana pun pilihan Anda.
- Klik dua kali nonaktifkan tambahan teks pintasan.reg file untuk menghapus teks "- Pintasan".
- Menggunakan aktifkan kembali pintasan teks tambahan.reg file untuk membatalkan perubahan.
Kamu selesai.
Atau, Anda dapat menggunakan Winaero Tweaker untuk hal yang sama.
Menggunakan Winaero Tweaker
Anda dapat menonaktifkan ekstensi nama "- Shortcut" di Windows 11 menggunakan Winaero Tweaker, sebagai berikut.
- Unduh Winaero Tweaker menggunakan Link ini.
- Di panel kiri, buka Pintasan > Nonaktifkan teks "- Pintasan".
- Aktifkan opsi kotak centang di sebelah kanan dan Anda selesai!
Itu mudah. Jelas, Anda dapat menghapus tanda centang dari opsi yang disebutkan di atas kapan saja untuk mengembalikan perilaku Windows 11 default.
Terakhir, ada juga metode alternatif, yang akan kami ulas di bab artikel selanjutnya. Sekali lagi, Anda tidak boleh mencampurnya! Gunakan hanya salah satu metode.
Metode alternatif untuk menonaktifkan akhiran '- Pintasan' di Windows 11
- Luncurkan regedit.exe aplikasi.
- Kepala di atas
HKEY_CURRENT_USER\SOFTWARE\Microsoft\Windows\CurrentVersion\Explorerkunci. - Klik dua kali
tautannilai tipe Biner untuk mengedit nilainya. - Ubah pasangan digit pertamanya dari 00 untuk mendapatkan data nilai
00 00 00 00. - Sekarang Anda perlu mulai ulang Penjelajah untuk menerapkan perubahan.
Selesai!
Catatan: Jika Anda telah membuat ShortcutNameTemplat nilai di bawah HKEY_CURRENT_USER\SOFTWARE\Microsoft\Windows\CurrentVersion\Explorer\NamingTemplates, Singkirkan. Jika tidak, mengedit tautan nilai biner tidak akan berpengaruh.
Berikut cara membatalkan tweak.
Untuk membatalkan perubahan, cukup hapus tautan nilai dari Registry dan restart Explorer. Setelah itu, Windows 11 akan membuatnya kembali secara otomatis saat Anda membuat pintasan baru.
Tweak siap pakai
Untuk menghemat waktu Anda, Anda dapat mengunduh file perintah berikut (*.bat).
Unduh file
Ekstrak file tersebut dari arsip ZIP ke folder pilihan Anda, dan jalankan Nonaktifkan_Shortcut_name_text_addition.bat mengajukan. Ini akan secara otomatis me-restart Explorer dan memodifikasi Registry untuk Anda.
membatalkan file, Restore_Shortcut_name_text_addition.bat, juga dimasukkan ke dalam arsip.
Itu dia.