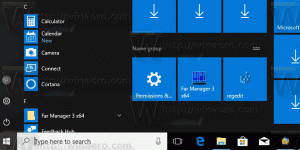Buat Pintasan Desktop Jarak Jauh untuk PC di Windows 10
Pada artikel ini, kita akan melihat cara membuat pintasan untuk membuat koneksi ke PC dengan protokol Remote Desktop di Windows 10. Ini akan memungkinkan Anda untuk membuat koneksi ke komputer target melalui protokol Remote Desktop lebih cepat.
Sebelum kita melanjutkan, berikut adalah beberapa detail tentang cara kerja RDP. Ketika edisi apapun Windows 10 dapat bertindak sebagai Remote Desktop Client, untuk meng-host sesi jarak jauh, Anda harus menjalankan Windows 10 Pro atau Enterprise. Anda dapat terhubung ke host Windows 10 Remote Desktop dari PC lain yang menjalankan Windows 10, atau dari versi Windows sebelumnya seperti Windows 7 atau Windows 8, atau Linux. Windows 10 hadir dengan perangkat lunak klien dan server yang siap pakai, jadi Anda tidak perlu menginstal perangkat lunak tambahan.
Pertama-tama, aktifkan Remote Desktop pada PC target seperti yang dijelaskan di sini:
Cara Mengaktifkan Remote Desktop (RDP) di Windows 10
mstsc.exe adalah perangkat lunak klien bawaan yang memungkinkan koneksi ke komputer melalui Remote Desktop Protocol (RDP). Ini adalah protokol jaringan khusus yang memungkinkan pengguna untuk membuat koneksi antara dua komputer dan mengakses Desktop dari host jarak jauh. Komputer lokal sering disebut sebagai "klien". Jika Anda menjalankan Windows, dalam banyak kasus Anda menggunakan mstsc.exe untuk menyambung ke komputer lain dengan RDP.
Pada artikel sebelumnya, saya membahas opsi baris perintah mstsc.exe yang dapat Anda terapkan di dialog Run. Lihat
Argumen Baris Perintah Desktop Jarak Jauh (mstsc.exe)
Ada opsi /v khusus yang memungkinkan menentukan alamat PC jarak jauh atau namanya.
/v: - Menentukan PC jarak jauh yang ingin Anda sambungkan.
Anda dapat menggunakan opsi ini untuk membuat koneksi lebih cepat. Misalnya, Anda dapat membuat pintasan dan mengatur argumen /v di kotak targetnya.
Untuk membuat pintasan Desktop Jarak Jauh untuk PC di Windows 10, lakukan hal berikut.
- Klik kanan ruang kosong di Desktop Anda. Pilih Baru - Pintasan di menu konteks (lihat tangkapan layar).
- Di kotak target pintasan, ketikkan yang berikut ini:
mstsc.exe /v: nama komputer
Atau, dimungkinkan untuk meneruskan alamat IP PC target (host Desktop Jarak Jauh).mstsc.exe /v: 10.0.2.16
- Gunakan nama apa pun yang Anda inginkan untuk pintasan. Klik tombol Selesai jika sudah selesai.
Sekarang, Anda dapat memindahkan pintasan ini ke lokasi yang nyaman, sematkan ke bilah tugas atau ke Mulai,tambahkan ke Semua aplikasi atau tambahkan ke Luncur Cepat (lihat caranya aktifkan Luncur Cepat). Anda juga bisa tetapkan hotkey global ke jalan pintas Anda.
Ulangi langkah ini untuk semua komputer yang ingin Anda sambungkan.
Artikel yang menarik:
- Cara Mengaktifkan Remote Desktop (RDP) di Windows 10
- Hubungkan Ke Windows 10 Menggunakan Remote Desktop (RDP)
- Ubah Port Desktop Jarak Jauh (RDP) di Windows 10
- Pintasan Keyboard Desktop Jarak Jauh (RDP) di Windows 10
- Argumen Baris Perintah Desktop Jarak Jauh (mstsc.exe)