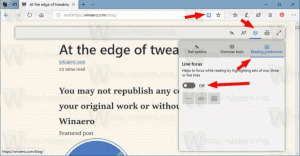Kelola Kata Kamus Pidato di Windows 10
Windows menyediakan fitur pengenalan suara berbasis perangkat (tersedia melalui Pengenalan Ucapan Windows Aplikasi desktop), dan layanan pengenalan suara berbasis cloud di pasar dan wilayah tempat Cortana berada tersedia. Pada artikel ini, kita akan melihat cara menyesuaikan kamus ucapan yang digunakan dengan fitur Pengenalan Ucapan. Dimungkinkan untuk menambah, mengedit, dan menghapus kata-katanya.
Pengenalan Ucapan Windows memungkinkan Anda mengontrol PC hanya dengan suara Anda, tanpa memerlukan keyboard atau mouse. Ada wizard khusus untuk membantu Anda memulai. Anda perlu mencolokkan mikrofon Anda, lalu mengonfigurasi Windows Speech Recognition. Pengenalan Ucapan adalah tambahan yang bagus untuk fitur dikte Windows 10.
Pengenalan Ucapan hanya tersedia untuk bahasa berikut: Inggris (Amerika Serikat, Inggris, Kanada, India, dan Australia), Prancis, Jerman, Jepang, Mandarin (Cina Sederhana dan Cina Tradisional), dan Orang Spanyol.
Di Windows 10, Anda dapat membuat tambah, cegah, edit, dan hapus kata dalam Kamus Ucapan yang digunakan oleh fitur Pengenalan Ucapan.
Tambahkan Kata ke Kamus Pidato
- Memungkinkan fitur Pengenalan Ucapan.
- Klik kanan pada toolbar Speech Recognition dan pilih Buka Kamus Pidato dari menu konteks. Atau, Anda dapat mengklik kanan pada ikon baki-nya.
- Pada dialog berikutnya, klik pada Tambahkan kata baru tautan.
- Ketik kata yang ingin Anda tambahkan, klik pada Lanjut tombol.
- Sesuaikan opsi yang Anda inginkan, lalu klik Menyelesaikan tombol. Catatan: matikan (hapus centang) opsi Saya ingin membuat lebih banyak modifikasi pada Kamus Pidato jika Anda tidak akan memodifikasi lebih lanjut Kamus Pidato.
Jika Anda mengaktifkan Rekam pengucapan pilihan, Anda akan diminta untuk membacakan kata yang Anda tambahkan ke kamus.
Mencegah Kata Didikte dalam Kamus Pidato
- Memungkinkan fitur Pengenalan Ucapan.
- Klik kanan pada toolbar Speech Recognition dan pilih Buka Kamus Pidato dari menu konteks. Atau, Anda dapat mengklik kanan pada ikon baki-nya.
- Pada dialog berikutnya, klik pada Mencegah kata dari didikte tautan.
- Ketik kata yang ingin Anda cegah agar tidak didikte, klik tombol Next.
- Di halaman berikutnya, konfirmasikan operasi.
- Matikan (hapus centang) opsi Saya ingin membuat lebih banyak modifikasi pada Kamus Pidato jika Anda tidak akan memodifikasi lebih lanjut Kamus Pidato.
Edit Kata dalam Kamus Pidato
- Klik kanan pada toolbar Speech Recognition dan pilih Buka Kamus Pidato dari menu konteks. Atau, Anda dapat mengklik kanan pada ikon baki-nya.
- Pada dialog berikutnya, klik pada Ubah kata-kata yang ada tautan.
- Di halaman berikutnya, klik Mengedit kata.
- Di halaman berikutnya, pilih kata yang ingin Anda edit.
- Buat perubahan apa pun pada ejaan kata Anda dan klik Berikutnya. Untuk mengubah hanya pengucapan kata, cukup klik Next.
- Rekam pengucapan baru jika diperlukan dan klik tombol Selesai.
Hapus Kata dalam Kamus Pidato
- Klik kanan pada toolbar Speech Recognition dan pilih Buka Kamus Pidato dari menu konteks. Atau, Anda dapat mengklik kanan pada ikon baki-nya.
- Pada dialog berikutnya, klik pada Ubah kata-kata yang ada tautan.
- Di halaman berikutnya, klik tautan Hapus satu kata.
- Pilih kata yang ingin Anda hapus, dan klik Berikutnya.
- Klik tombol Finish untuk menghapus kata yang dipilih.
Itu dia.
Artikel terkait:
- Ubah Profil Pengenalan Ucapan di Windows 10
- Nonaktifkan Tinjauan Dokumen untuk Pengenalan Ucapan di Windows 10
- Aktifkan Aktivasi Suara untuk Pengenalan Ucapan di Windows 10
- Ubah Bahasa Pengenalan Ucapan di Windows 10
- Perintah Suara Pengenalan Ucapan di Windows 10
- Buat Pintasan Pengenalan Ucapan Mulai di Windows 10
- Tambahkan Menu Konteks Pengenalan Ucapan di Windows 10
- Aktifkan Pengenalan Ucapan di Windows 10
- Jalankan Speech Recognition saat Startup di Windows 10
- Nonaktifkan Pengenalan Ucapan Online di Windows 10
- Cara Menggunakan Dikte di Windows 10