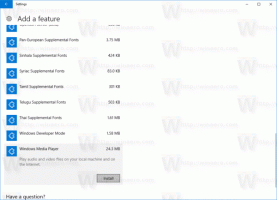Sinkronkan Waktu Dengan Server Internet Secara Manual di Windows 10
Waktu Internet (NTP) adalah cara yang sangat berguna untuk menjaga waktu PC Anda akurat secara otomatis. Setelah dikonfigurasi, Windows akan meminta data waktu secara berkala dari server waktu, sehingga Anda dapat yakin bahwa waktu dan tanggal pada perangkat Anda disetel dengan benar. Jika fitur ini dinonaktifkan, jam komputer mungkin tidak sinkron. Mulai di Windows 10 Build 18920, dimungkinkan untuk menyinkronkan jam Anda secara manual.
Iklan
Dengan Windows 10, Microsoft memindahkan semua pengaturan klasik Panel Kontrol ke aplikasi Universal (Metro) baru yang disebut Pengaturan. Ini sudah mencakup semua opsi manajemen dasar yang dibutuhkan rata-rata pengguna untuk mengontrol sistem operasi. Salah satu halamannya didedikasikan untuk opsi Tanggal dan Waktu. Itu terletak di Pengaturan -> Waktu & bahasa -> Tanggal & waktu.
Mulai Windows 10 Build 18290, ada opsi baru di Pengaturan Tanggal & Waktu untuk menyinkronkan jam Anda secara manual dengan server waktu. Ini akan membantu dalam skenario di mana menurut Anda jam mungkin tidak sinkron, atau jika layanan waktu telah dinonaktifkan. Antarmuka pengguna menunjukkan waktu terakhir kali berhasil disinkronkan, dan alamat server waktu Anda saat ini.
Untuk menyinkronkan waktu dengan server Internet secara manual di Windows 10, lakukan hal berikut.
- Buka aplikasi Pengaturan.
- Pergi ke Waktu & bahasa -> Tanggal Waktu.
- Di sebelah kanan, pergi ke bagian Sinkronkan jam Anda.
- Klik pada tombol "Sinkronkan sekarang".

Kamu selesai. Windows akan menyinkronkan waktu komputer Anda dengan server waktu Internet yang dikonfigurasi.
Dimungkinkan untuk mengonfigurasi untuk mengatur server Waktu Internet (NTP) kustom. Ada dua cara yang bisa Anda gunakan. Silakan merujuk ke artikel berikut:
Konfigurasikan opsi Waktu Internet (NTP) di Windows 10
Selain itu, Anda dapat mengubah format Tanggal dan Waktu di Windows 10 seperti yang dijelaskan dalam artikel yang sesuai:
Ubah Format Tanggal dan Waktu di Windows 10
Artikel terkait:
- Buat Pintasan Tanggal dan Waktu di Windows 10
- Cara Mengubah Tanggal dan Waktu di Windows 10
- Cara Mengatur Zona Waktu di Windows 10
- Sesuaikan format tanggal dan waktu bilah tugas di Windows 10
- Tambahkan Jam untuk Zona Waktu Tambahan di Windows 10