Buat Pintasan Riwayat Keandalan di Windows 10
Dalam artikel kami sebelumnya, kami mengenal fitur Reliability History yang sangat berguna di Windows 10. Itu tersembunyi di Pusat Aksi dan membutuhkan banyak klik sebelum Anda membukanya. Hari ini, kita akan melihat cara membuat pintasan Reliability History untuk membukanya dengan satu klik.
Iklan
Jika Anda menemukan Reliability History berguna untuk mempelajari tentang kesalahan dan crash aplikasi pada PC Anda, Anda mungkin ingin membuat pintasan khusus untuk membukanya. Inilah caranya.
Ke Buat Pintasan Riwayat Keandalan di Windows 10, lakukan hal berikut.
Klik kanan ruang kosong di Desktop Anda dan pilih New - Shortcut.
Di kotak target pintasan, ketik atau salin-tempel teks berikut:
kinerja /rel
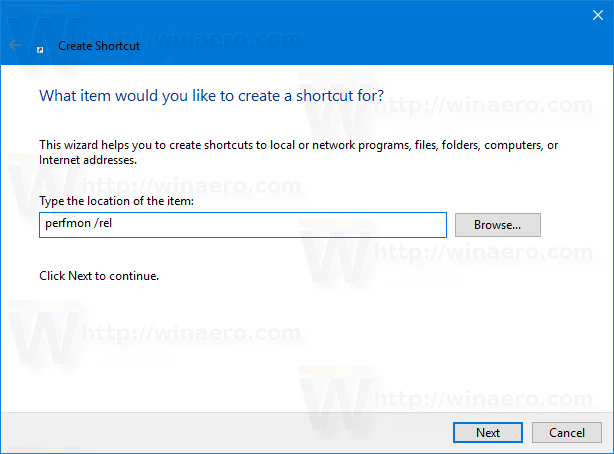
Beri nama pintasan Anda sesuai dengan preferensi Anda. Reliability History adalah pilihan yang baik untuk nama pintasan.

Kamu selesai!
Anda dapat menyesuaikan ikon pintasan jika Anda mau. Ikon yang sesuai dapat ditemukan di file "werconcpl.dll".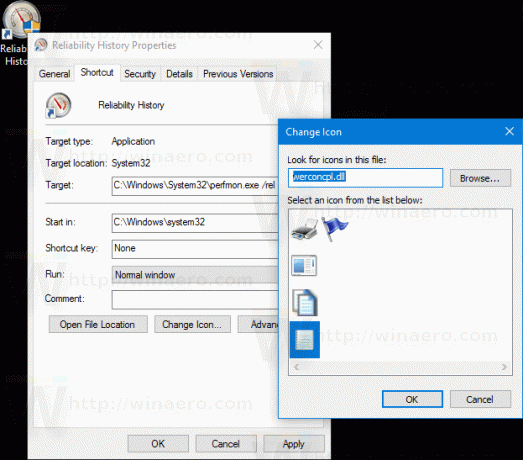
Mulai sekarang, Anda dapat membuka aplikasi Reliability History dengan satu klik menggunakan pintasan yang Anda buat.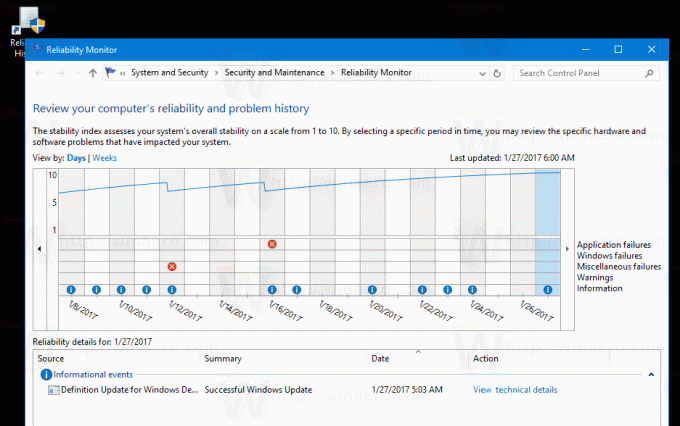
Berikut adalah tampilan laporan riwayat keandalan:
Pada dasarnya, ini terlihat seperti grafik dengan ikon yang cocok dengan berbagai peristiwa.
Tanda informasi digunakan untuk peristiwa perangkat lunak seperti penginstalan atau pencopotan aplikasi yang berhasil diselesaikan.
Untuk penginstalan dan pencopotan perangkat lunak yang gagal, grafik menunjukkan tanda peringatan.
Untuk kesalahan perangkat lunak seperti crash, tanda kesalahan digunakan.
Anda dapat mengklik ikon yang sesuai untuk mempelajari lebih lanjut tentang peristiwa masa lalu. Dalam kasus saya, monitor keandalan menunjukkan beberapa kerusakan Edge.
Di bagian bawah jendela, Anda dapat mempelajari lebih lanjut tentang acara tersebut. Untuk tanda informasi, Anda dapat melihat detailnya dengan mengklik tautan "Lihat detail teknis". Untuk kesalahan dan kesalahan, Anda dapat dengan cepat mencari solusi yang tersedia.

Sejarah Keandalan adalah alat yang sangat berguna ketika Anda perlu memeriksa stabilitas sistem operasi Anda dan mempelajari kegagalan secara mendetail. Dengan menggunakan pintasan yang Anda buat, Anda dapat menghemat waktu dan dengan cepat memeriksa kesehatan sistem operasi Anda.


