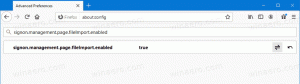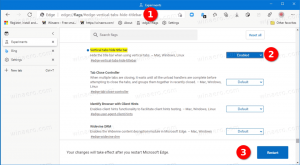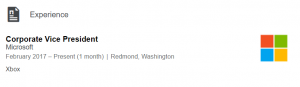Cara mengaktifkan Windows Sandbox (dan apa itu)
Seperti yang mungkin Anda ingat, ada fitur Windows yang disebut "Desktop Pribadi" yang merupakan pekerjaan dalam proses. Sekarang secara resmi terungkap dengan nama "Windows Sandbox". Mari kita lihat apa fungsinya dan bagaimana mengaktifkannya.
Iklan
Kotak Pasir Windows lingkungan desktop yang terisolasi, sementara, tempat Anda dapat menjalankan perangkat lunak yang tidak tepercaya tanpa khawatir akan berdampak lama pada PC Anda. Perangkat lunak apa pun yang diinstal di Windows Sandbox hanya akan tetap berada di kotak pasir dan tidak dapat memengaruhi host Anda. Setelah Windows Sandbox ditutup, semua perangkat lunak dengan semua file dan statusnya akan dihapus secara permanen.
Windows Sandbox memiliki properti berikut:
- Bagian dari Windows – semua yang diperlukan untuk fitur ini dikirimkan bersama Windows 10 Pro dan Enterprise. Tidak perlu mengunduh VHD!
- Murni – setiap kali Windows Sandbox berjalan, ini sebersih instalasi Windows yang baru
- Sekali pakai – tidak ada yang tersisa di perangkat; semuanya dibuang setelah Anda menutup aplikasi
- Aman – menggunakan virtualisasi berbasis perangkat keras untuk isolasi kernel, yang bergantung pada hypervisor Microsoft untuk menjalankan kernel terpisah yang mengisolasi Windows Sandbox dari host
- Efisien – menggunakan penjadwal kernel terintegrasi, manajemen memori cerdas, dan GPU virtual
Dalam posting blog resmi, Microsoft telah mengumumkan prasyarat berikut untuk menggunakan fitur Windows Sandbox:
- Windows 10 Pro atau Enterprise build 18305 atau lebih baru
- arsitektur AMD64
- Kemampuan virtualisasi diaktifkan di BIOS
- Setidaknya 4GB RAM (disarankan 8GB)
- Setidaknya 1 GB ruang disk kosong (disarankan SSD)
- Setidaknya 2 core CPU (4 core dengan hyperthreading direkomendasikan)
Cara mengaktifkan Windows Sandbox di Windows 10
Jika perangkat Anda memenuhi persyaratan yang disebutkan, Anda dapat mengaktifkan Windows Sandbox dengan membuka dialog Fitur Windows. Sebelum melanjutkan, Anda harus mengaktifkan virtualisasi, sebagai berikut.
- Jika Anda menggunakan mesin fisik, pastikan kemampuan virtualisasi diaktifkan di BIOS.
- Jika Anda menggunakan mesin virtual, aktifkan virtualisasi bersarang dengan cmdlet PowerShell ini:
- Set-VMProcessor -VMName
-ExposeVirtualizationExtensions $true
Sekarang, Anda dapat mengaktifkan Windows Sandbox.
Untuk mengaktifkan Windows Sandbox di Windows 10, lakukan hal berikut.
- tekan Menang + R kunci untuk membuka Jalankan dan ketik
fitur opsional.exeke dalam kotak Jalankan.
- Di applet Fitur Opsional, gulir ke dan aktifkan (centang) kotak Kotak Pasir Windows.

- Mulai ulang Windows 10.
Fitur siap digunakan.
Cara menggunakan Windows Sandbox
- Menggunakan Awal menu, temukan Windows Sandbox, jalankan dan izinkan elevasi
- Salin file yang dapat dieksekusi dari host
- Tempel file yang dapat dieksekusi di jendela Windows Sandbox (di desktop Windows)
- Jalankan executable di Windows Sandbox; jika itu adalah penginstal, silakan dan instal
- Jalankan aplikasi dan gunakan seperti biasa
- Setelah selesai bereksperimen, Anda cukup menutup aplikasi Windows Sandbox. Semua konten kotak pasir akan dibuang dan dihapus secara permanen
- Konfirmasikan bahwa host tidak memiliki modifikasi apa pun yang Anda buat di Windows Sandbox.

Anda dapat membaca lebih lanjut tentang Windows Sandbox di blog resmi.