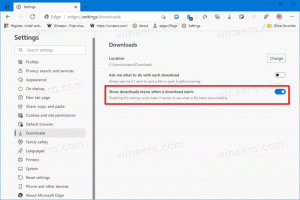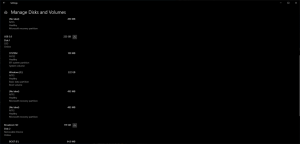Ubah Warna Terminal Jendela Konsol di Windows 10
Di Windows 10 build 18298, sejumlah perubahan dilakukan pada subsistem konsol bawaan dari sistem operasi. Ada tab "terminal" baru di opsi konsol yang memungkinkan penyesuaian beberapa opsi baru untuk Command Prompt, PowerShell, dan WSL. Di sana, Anda dapat mengatur nilai warna RGB yang diinginkan untuk warna latar depan dan latar belakang default.
Iklan
Subsistem Konsol Windows digunakan oleh aplikasi bawaan Windows 10 tertentu, termasuk Prompt Perintah, PowerShell, dan WSL. Di Windows 10 Build 18298, yang mewakili pembaruan fitur 19H1 yang akan datang, juga dikenal sebagai versi 1903, Anda akan menemukan serangkaian opsi konsol baru. Dengan menggunakannya, Anda dapat mengubah warna terminal latar depan dan latar belakang dari jendela konsol.
Pengaturan ini "eksperimental", karena dalam skenario tertentu, mungkin saja mereka tidak berperilaku seperti Anda mengharapkan mereka, mungkin tidak berhasil masuk ke rilis OS berikutnya, dan mungkin berubah sepenuhnya di versi final dari OS.
Warna akan disetel untuk pintasan spesifik yang Anda gunakan untuk membuka instance konsol. Misalnya. jika Anda memiliki beberapa pintasan command prompt, Anda dapat mengatur warna latar depan dan latar belakang yang diinginkan untuk masing-masingnya satu per satu. Dengan cara ini, PowerShell, WSL, dan command prompt mungkin memiliki pengaturan independen mereka sendiri.
Untuk mengubah warna terminal jendela konsol di Windows 10,
- Buka yang baru prompt perintah jendela, prompt perintah yang ditinggikan, PowerShell, atau WSL.
- Klik kanan pada bilah judul jendelanya dan pilih Properti dari menu konteks.
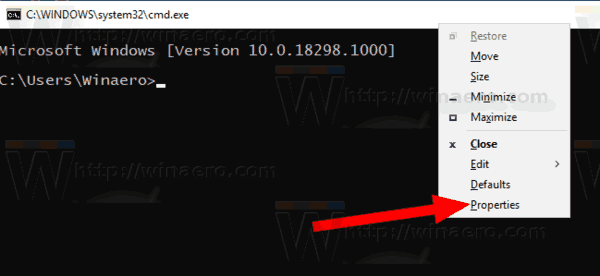
- Beralih ke tab Terminal.
- Dibawah Warna Terminal, aktifkan opsi Gunakan Latar Depan Terpisah untuk mengubah warna teks.
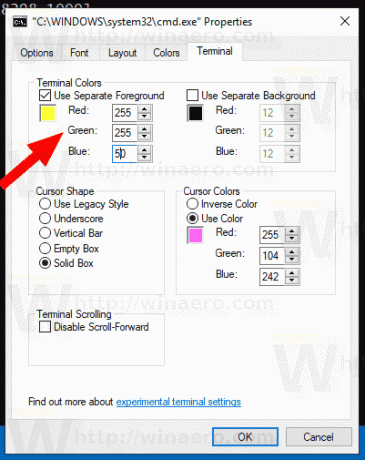
- Isi kotak Merah, Hijau, dan Biru untuk nilai warna yang diinginkan (lihat di bawah).
- Aktifkan opsi Gunakan Latar Belakang Terpisah untuk mengubah warna latar belakang warna jendela konsol.
- Isi kotak Merah, Hijau, dan Biru untuk nilai warna yang diinginkan di bawah kotak centang.
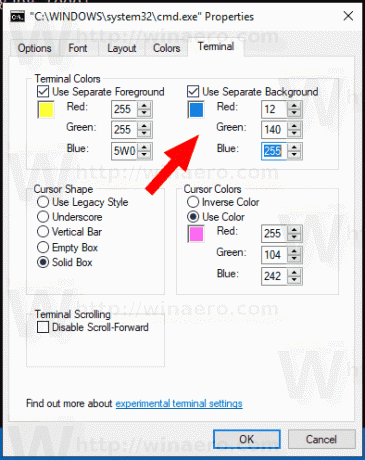
Misalnya, Anda bisa mendapatkan yang berikut di WSL:

Tip: Untuk menemukan nilai warna yang sesuai, buka Microsoft Paint dan klik pada Edit warna tombol. Dalam dialog warna, pilih warna yang diinginkan menggunakan kontrol yang disediakan. Sekarang, perhatikan nilai-nilai dalam Merah:, Hijau:, dan Biru: kotak.
Dalam dialog warna, pilih warna yang diinginkan menggunakan kontrol yang disediakan. Sekarang, perhatikan nilai-nilai dalam Merah:, Hijau:, dan Biru: kotak.
Itu dia.