Cara Menonaktifkan Agen Peramban Default Firefox di Firefox 75
Cara Menonaktifkan Agen Peramban Default Firefox di Firefox 75
Mulai Firefox 75, Mozilla memperluas opsi telemetri yang ada di browser dengan layanan baru yang disebut Default Browser Agent. Ini akan diinstal secara default pada sistem Windows, dan dijalankan sebagai tugas terjadwal. Posting blog ini menjelaskan cara menonaktifkannya.
Iklan
blog resmi Pos menggambarkan perubahan sebagai berikut:
- Kami mengumpulkan informasi yang terkait dengan pengaturan browser default sistem saat ini dan sebelumnya, serta lokal dan versi sistem operasi. Data ini tidak dapat dikaitkan dengan data telemetri berbasis profil biasa. Jika Anda tertarik dengan skemanya, Anda dapat menemukannya di sini.
- Informasi yang kami kumpulkan dikirim sebagai ping telemetri latar belakang setiap 24 jam.
- Kami akan menghormati telemetri yang dikonfigurasi pengguna memilih keluar pengaturan dengan melihat yang paling baru digunakan profil Firefox.
- Kami akan menghormati pengaturan kebijakan terkait telemetri Perusahaan khusus jika ada. Kami juga akan menghormati kebijakan untuk secara khusus menonaktifkan tugas ini.
Mozilla mengklaim bahwa data yang mereka kumpulkan telah ditinjau dengan cermat, dan mereka mengumpulkan data dalam jumlah sedikit agar tidak membahayakan privasi pengguna.
Jika Anda tidak puas dengan tambahan tambahan ini, mari kita lihat cara menonaktifkannya.
Untuk Menonaktifkan Agen Peramban Default Firefox,
- Buka Firefox.
- Di tab baru, ketik
tentang: konfigurasidi bilah alamat. - Klik Saya menerima risikonya.
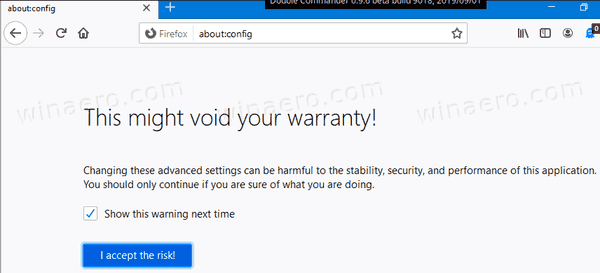
- Di kotak pencarian, ketik atau salin-tempel baris
default-browser-agent.enabled. - Klik dua kali pada baris di hasil pencarian atau gunakan tombol sakelar untuk beralih dari
benarkeSalah.
- Sekarang, buka opsi browser, dan nonaktifkan semuanya di bawah Opsi > Privasi dan Keamanan > Pengumpulan dan Penggunaan Data Firefox.

- Jika Anda memiliki lebih dari satu profil di Firefox, ulangi langkah-langkah di atas di setiap profil browser yang Anda miliki.
- Mulai ulang peramban.
Kamu selesai!
Selain itu, Anda dapat menonaktifkan atau menghapus tugas Penjadwal Tugas untuk Firefox. Tugas, bernama Agen Peramban Default Firefox, akan memulai file yang dapat dieksekusi, C:\Program Files\Mozilla Firefox\default-browser-agent.exe.
Hapus Agen Peramban Default Firefox
- Membuka Alat administrasi.
- Klik ikon Penjadwal Tugas.

- Di perpustakaan Penjadwal Tugas, buka Pustaka Penjadwal Tugas > Mozilla.
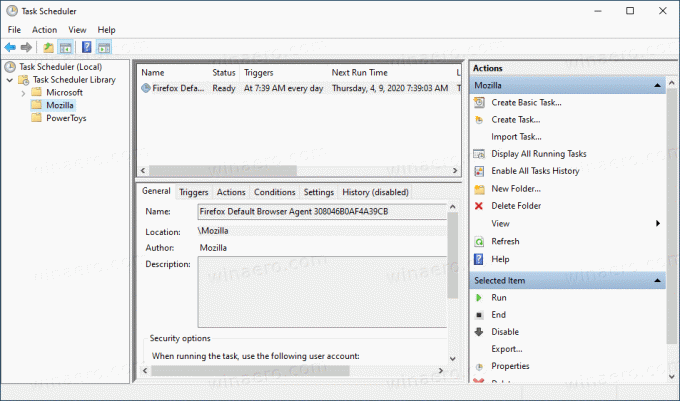
- Klik kanan pada tugas, dan pilih Cacat atau Menghapus.
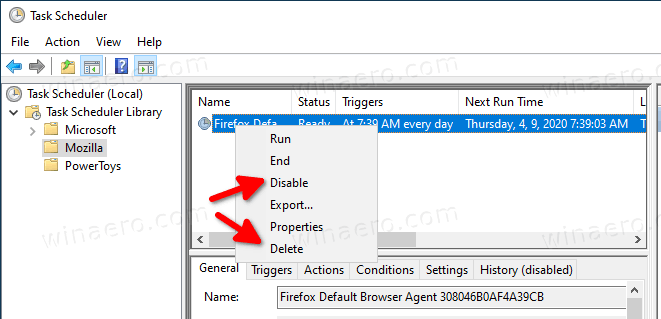
Jangan lupa untuk memeriksa status tugas setiap kali Anda perbarui Mozilla Firefox, karena dapat diaktifkan kembali secara otomatis.
Kamu selesai.
Catatan: Firefox 75 menyertakan bilah alamat baru dengan pop-up situs teratas otomatis dan font yang lebih besar. Anda mungkin tertarik untuk memulihkan tampilan bilah alamat klasik. Lihat postingan ini:
- Cara Mengembalikan Bilah Alamat Klasik di Firefox 75
- Cara Mengembalikan https:// dan www di Address Bar di Firefox 75
Terimakasih untuk Techdows untuk tipnya.


