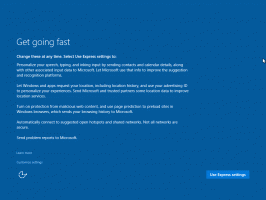Ubah Jadwal Sinkronisasi File Offline di Windows 10
File Offline adalah fitur khusus Windows yang memungkinkan Anda mengakses file yang disimpan di jaringan yang dibagikan secara lokal, bahkan saat Anda tidak terhubung ke jaringan itu. Dalam versi Windows modern, ini termasuk mode "Selalu Offline" khusus, yang menghemat bandwidth Anda dengan menyinkronkan file antara PC Anda dan jaringan yang sesuai secara berkala. Hari ini, kita akan melihat cara mengubah jadwal sinkronisasi File Offline.
Apa itu Fitur File Offline
File Offline membuat file jaringan tersedia untuk pengguna, bahkan jika koneksi jaringan ke server tidak tersedia atau lambat. Saat bekerja online, kinerja akses file berada pada kecepatan jaringan dan server. Saat bekerja offline, file diambil dari folder File Offline dengan kecepatan akses lokal. Komputer beralih ke Mode Offline saat:
- Selalu Offline mode telah diaktifkan
- Server tidak tersedia
- Koneksi jaringan lebih lambat dari ambang yang dapat dikonfigurasi
- Pengguna secara manual beralih ke Mode Offline dengan menggunakan Bekerja offline tombol di File Explorer
Catatan: Fitur File Offline tersedia
- Di Windows 7 dalam edisi Professional, Ultimate, dan Enterprise.
- Di Windows 8 dalam edisi Pro dan Enterprise.
- Di Windows 10 di Pro, Perusahaan, dan Pendidikan edisi.
Jadwal Sinkronisasi File Offline
Fitur File Offline di Windows 10 menggunakan jadwal untuk menyinkronkan file dan folder jaringan Anda. Jadwal dapat disesuaikan oleh pengguna. Dimungkinkan untuk menghapus atau mengubah entri default atau membuat jadwal baru dan mengatur interval sinkronisasi sesuai keinginan Anda. Anda akan dapat menyinkronkan folder jaringan saat Anda menginginkannya.
Sebelum mengubah jadwal sinkronisasi File Offline, Anda perlu mengaktifkan fitur Offline Files di Windows 10. Lihat artikel
Aktifkan File Offline di Windows 10
Untuk mengubah Jadwal Sinkronisasi File Offline di Windows 10, lakukan hal berikut.
- Buka klasik Panel kendali aplikasi.
- Alihkan tampilannya ke "Ikon besar" atau "Ikon kecil" seperti yang ditunjukkan di bawah ini.
- Temukan ikon Pusat Sinkronisasi.
- Buka Pusat Sinkronisasi dan klik tautan Lihat kemitraan sinkronisasi.
- Di sebelah kanan, pilih Sinkronisasi File Offline kemitraan.
- Pilih item File Offline dan klik tombol Jadwal pada bilah alat.
- Dalam dialog berikutnya, pilih item yang ingin Anda ubah jadwalnya.
- Dialog berikutnya akan memungkinkan Anda untuk membuat jadwal baru jika Anda belum membuatnya sebelumnya, atau mengedit/menghapus jadwal yang ada untuk akun pengguna Anda.
Buat Jadwal Sinkronisasi File Offline baru
Dimungkinkan untuk membuat jadwal sinkronisasi Anda dimulai pada waktu yang dijadwalkan atau ketika suatu peristiwa terjadi.
Untuk menjalankan operasi sinkronisasi pada waktu yang dijadwalkan,
- Dalam "Kapan Anda ingin sinkronisasi ini memulai dialog" yang ditunjukkan di atas, pilih Pada waktu yang dijadwalkan.
- Di halaman berikutnya, pilih jam berapa Anda ingin menyinkronkan file dan folder Anda.
- Klik pada Lebih banyak pilihan tombol dan tinjau opsi yang tersedia. Anda mungkin ingin menyesuaikannya.
- Beri nama jadwal Anda dan selesai.
Untuk menjalankan operasi sinkronisasi ketika suatu peristiwa terjadi,
- Dalam "Kapan Anda ingin sinkronisasi ini memulai dialog" yang ditunjukkan di atas, pilih Ketika suatu peristiwa terjadi.
- Di halaman berikutnya, pilih acara yang ingin Anda sinkronkan secara otomatis dengan file dan folder offline Anda.
- Klik pada Lagi pilihan tombol dan sesuaikan opsi untuk jadwal Anda jika diperlukan.
- Beri nama jadwal Anda, dan selesai.
Ubah jadwal Sinkronisasi File Offline yang ada
- Buka Pusat Sinkronisasi dan klik tautan Lihat kemitraan sinkronisasi.
- Di sebelah kanan, pilih Sinkronisasi File Offline kemitraan.
- Pilih item File Offline dan klik tombol Jadwal pada bilah alat.
- Pada dialog berikutnya, pilih Lihat atau edit jadwal sinkronisasi yang ada.
- Pilih jadwal sinkronisasi yang ingin Anda ubah dan klik pada Lanjut tombol.
- Ubah item untuk jadwal sinkronisasi Anda saat ini jika diperlukan.
- Buat perubahan yang Anda inginkan pada jadwal Anda saat ini (Pada waktu yang dijadwalkan atau Ketika suatu peristiwa terjadi), lalu klik Lanjut.
- Pada halaman berikutnya, klik pada Simpan jadwal untuk menerapkan perubahan yang Anda buat.
Kamu selesai.
Terakhir, Anda dapat menghapus jadwal khusus yang telah Anda buat untuk File Offline Anda.
Hapus jadwal sinkronisasi untuk File Offline
- Buka Pusat Sinkronisasi dan klik tautan Lihat kemitraan sinkronisasi.
- Di sebelah kanan, pilih Sinkronisasi File Offline kemitraan.
- Pilih item File Offline dan klik tombol Jadwal pada bilah alat.
- Pada dialog berikutnya, pilih Hapus jadwal sinkronisasi yang ada.
- Pada halaman berikutnya, pilih jadwal sinkronisasi yang ingin Anda hapus, dan klik pada Menghapus tombol.
- Klik oke untuk menutup dialog setelah selesai.
Itu dia.
Artikel terkait:
- Aktifkan File Offline di Windows 10
- Aktifkan Mode Selalu Offline untuk File di Windows 10
- Buat Pintasan Folder File Offline di Windows 10