Nonaktifkan Akses Tulis ke Disk yang Dapat Dilepas di Windows 10
Cara Menonaktifkan Akses Tulis ke Disk yang Dapat Dilepas di Windows 10
Secara default di Windows 10 setiap pengguna dapat menulis file dan folder ke semua perangkat penyimpanan yang dapat dilepas yang mereka sambungkan ke komputer. Pengguna juga dapat menghapus atau memodifikasi file apa pun yang disimpan di drive yang dapat dilepas. Windows 10 menyertakan opsi untuk menonaktifkan akses tulis ke semua disk yang dapat dilepas untuk semua pengguna.
Iklan
Windows 10 menyertakan Kebijakan Grup khusus yang, ketika diaktifkan, menolak akses tulis ke disk yang Dapat Dilepas. Jika Anda mengaktifkan setelan kebijakan ini, akses tulis ditolak ke semua perangkat penyimpanan yang dapat dilepas. Ini tidak memengaruhi penyimpanan yang dilindungi BitLocker.
Jika Anda perlu menerapkan batasan dan mencegah pengguna memiliki akses tulis ke drive yang dapat dilepas, Windows 10 menawarkan Anda setidaknya dua metode, opsi Kebijakan Grup, dan tweak Registri Kebijakan Grup. Metode pertama dapat digunakan dalam edisi Windows 10 yang disertakan dengan aplikasi Editor Kebijakan Grup Lokal. Jika Anda menjalankan Windows 10 Pro, Enterprise, atau Education
edisi, maka aplikasi Editor Kebijakan Grup Lokal tersedia di OS di luar kotak. Pengguna Windows 10 Home dapat menerapkan tweak Registry. Mari kita tinjau metode ini.Untuk Menonaktifkan Akses Tulis ke Disk yang Dapat Dilepas di Windows 10,
- Buka editor Kebijakan Grup Lokal aplikasi, atau luncurkan untuk semua pengguna kecuali Administrator, atau untuk pengguna tertentu.
- Navigasi ke Konfigurasi Komputer\Templat Administratif\System\Akses Penyimpanan yang Dapat Dilepas di kiri.
- Di sebelah kanan, temukan pengaturan kebijakan Disk yang Dapat Dilepas: Tolak Akses tulis.

- Klik dua kali padanya dan atur kebijakan ke Diaktifkan.

Kamu selesai. Jika seseorang mencoba menulis di drive yang dapat dilepas, operasi akan gagal dengan Akses Folder Tujuan Ditolak pesan.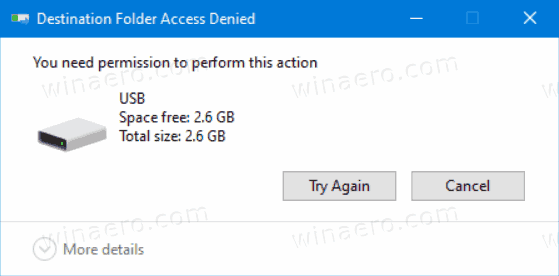
Tip: Lihat Cara Mengatur Ulang Semua Pengaturan Kebijakan Grup Lokal sekaligus di Windows 10.
Sekarang, mari kita lihat bagaimana hal yang sama dapat dilakukan dengan tweak Registry.
Cacat Akses Tulis ke Disk yang Dapat Dilepas dengandengan Tweak Registri
- Membuka Editor Registri.
- Buka kunci Registri berikut:
HKEY_LOCAL_MACHINE\Software\Policies\Microsoft\Windows\RemovableStorageDevices\{53f5630d-b6bf-11d0-94f2-00a0c91efb8b}. Tip: Lihat cara melompat ke kunci Registri yang diinginkan dengan satu klik. Jika Anda tidak memiliki kunci seperti itu, buat saja. - Di sini, buat nilai DWORD 32-bit baru Tolak_Tulis. Catatan: Bahkan jika Anda menjalankan Windows 64-bit, Anda masih perlu menggunakan DWORD 32-bit sebagai tipe nilai.
- Setel ke 1 untuk menonaktifkan akses tulis.

- Hapus atau setel ke 0 untuk mengembalikan default.
- Untuk membuat perubahan yang dilakukan oleh tweak Registry berlaku, mulai ulang Windows 10.
Pengguna yang tertarik dapat mengunduh file Registry yang siap digunakan:
Unduh File Registri
Tweak undo disertakan.
Kiat: Anda bisa coba aktifkan GpEdit.msc di Windows 10 Home.
Artikel yang menarik:
- Nonaktifkan Akses ke Semua Perangkat Penyimpanan yang Dapat Dilepas di Windows 10
- Nonaktifkan Instalasi Perangkat yang Dapat Dilepas di Windows 10
- Aktifkan Perlindungan Tulis Drive yang Dapat Dilepas di Windows 10
- Cara Melihat Kebijakan Grup Terapan di Windows 10
- Semua Cara Untuk Membuka Editor Kebijakan Grup Lokal di Windows 10
- Terapkan Kebijakan Grup untuk Semua Pengguna Kecuali Administrator di Windows 10
- Terapkan Kebijakan Grup ke Pengguna Tertentu di Windows 10
- Setel Ulang Semua Pengaturan Kebijakan Grup Lokal sekaligus di Windows 10
- Aktifkan Gpedit.msc (Kebijakan Grup) di Beranda Windows 10
