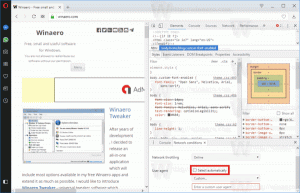Apa yang Baru untuk WSL di Pembaruan Windows 10 Oktober 2018
Windows 10 versi 1809 "October 2018 Update" hadir dengan sejumlah perubahan dan penyempurnaan menarik yang dilakukan pada fitur WSL. Ini termasuk distro tambahan di Store, kemampuan untuk meluncurkan WSL dari File Exporer, peningkatan dukungan sensitivitas kasus per direktori, dan banyak lagi.
Iklan
Kemampuan untuk menjalankan Linux secara native di Windows 10 disediakan oleh fitur WSL. WSL adalah singkatan dari Windows Subsystem for Linux, yang awalnya hanya terbatas pada Ubuntu saja. Versi modern dari WSL memungkinkan menginstal dan menjalankan beberapa distro Linux dari Microsoft Store.
Inilah yang baru di WSL di Windows 10 versi 1809 Pembaruan Oktober 2018
Setelah mengaktifkan WSL, Anda dapat menginstal Kali dan Debian dari Toko. Anda dapat menggunakan tautan berikut:
- Ubuntu
- openSUSE Leap
- SUSE Linux Enterprise Server
- Dapatkan Kali Linux untuk WSL
- Debian GNU/Linux
Windows 10 versi 1809 menambahkan beberapa opsi lagi ke daftar ini.
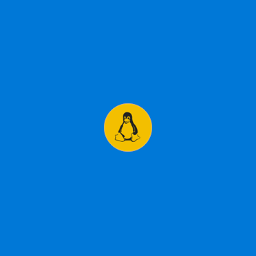
- Gambar Ubuntu diperbarui ke versi 18.04.
- Anda sekarang dapat menginstal WLinux dari Microsoft Store.
- OpenSUSE 15 dan SLES 15 sekarang tersedia di Microsoft Store.
- Anda sekarang dapat menjalankan WSL dan Ubuntu 18.04 di perangkat ARM.
Notepad Mendukung Akhiran Baris Linux
Mulai Windows 10 Build 17661, Notepad mengenali akhiran baris Unix, sehingga Anda dapat melihat dan mengedit file Unix/Linux dengan Notepad. Perhatikan bahwa fitur ini dapat dengan disabilitas.
Luncurkan Shell Linux dari File Explorer
Mulai dari Windows 10 Build 17672, OS menyertakan perintah menu konteks asli "Open Linux Shell Here", yang muncul di menu konteks folder yang diperluas (saat Anda menahan tombol Shift). Ini membuka konsol Bash di folder yang diinginkan dengan satu klik.

Instal Distro WSL dari Baris Perintah
Ada berbagai alasan Anda mungkin ingin menulis skrip untuk menginstal distro WSL dari baris perintah – Mungkin Anda baru saja mendapatkan mesin baru yang ingin Anda atur. Atau mungkin Anda ingin mendefinisikan mesin dev Anda secara terprogram tanpa mengganggu alur kerja baris perintah Anda.
Anda dapat menggunakan proyek Skrip Pengaturan Pengembang Windows di alias.ms/devsetup untuk mengaktifkan WSL dan menginstal distro dalam satu klik. Berikut adalah contoh bagaimana Anda dapat melakukan ini. Skrip di bawah ini harus dijalankan di a Terminal Administrator PowerShell.
Aktifkan WSL
Invoke-WebRequest -Uri https://aka.ms/wsl-ubuntu-1804 -OutFile ~/Ubuntu.appx -UseBasicParsing Add-Appx-Package -Path ~/Ubuntu.appx
Instal Ubuntu 18.04
RefreshEnv Ubuntu1804 install --root Ubuntu1804 run apt update Ubuntu1804 run apt upgrade -y
Dukungan Sensitivitas Huruf Per Direktori

Seperti yang mungkin sudah Anda ketahui, sistem file Windows, NTFS, memperlakukan nama file dan folder sebagai tidak peka huruf besar/kecil. Misalnya, untuk OS dan aplikasi, MyFile.txt dan myfile.txt adalah file yang sama. Namun, hal yang berbeda di Linux. Untuk OS ini, ini adalah dua file yang berbeda. Perbedaan perilaku ini dapat menimbulkan masalah bagi pengguna WSL.
Dimulai dengan Windows insider build 17093, ada cara baru untuk menangani file peka huruf besar/kecil di Windows: sensitivitas huruf per direktori. Kemampuan ini telah ditambahkan untuk memberikan interoperabilitas yang lebih baik kepada pengguna saat menggunakan file peka huruf besar/kecil. Juga, Anda dapat menggunakannya dengan aplikasi Windows biasa.
Microsoft telah menambahkan tanda peka huruf besar/kecil baru yang dapat diterapkan ke direktori. Untuk direktori yang memiliki flag ini, semua operasi pada file di direktori tersebut peka huruf besar/kecil, terlepas dari apakah FILE_FLAG_POSIX_SEMANTICS telah ditentukan. Ini berarti bahwa jika Anda memiliki dua file yang berbeda hanya berdasarkan huruf besar/kecil dalam direktori yang ditandai sebagai peka huruf besar/kecil, semua aplikasi akan dapat mengaksesnya.
Lihat artikel
- Aktifkan Mode Peka Huruf Besar-kecil untuk Folder di Windows 10
- Tambahkan Menu Konteks Sensitivitas Huruf di Windows 10
Salin/Tempel Tiba untuk Konsol Linux/WSL
Anda sekarang dapat menggunakan Crtl+Shift+C/V untuk menyalin/menempel di konsol WSL Anda.

Anda mungkin tertarik membaca posting blog resmi tentang WSL di Windows 10 versi 1903 DI SINI.