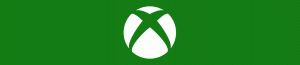Cara Membuka Editor Kebijakan Grup Lokal di Windows 11
Dalam posting ini, kami akan meninjau semua cara yang mungkin untuk membuka Editor Kebijakan Grup Lokal di Windows 11. Alat ini adalah antarmuka pengguna tunggal yang memungkinkan mengubah semua pengaturan objek Kebijakan Grup Lokal yang tersedia di sistem operasi.
Editor Kebijakan Grup Lokal termasuk objek yang berlaku untuk komputer (semua pengguna) dan pengguna (akun pengguna tertentu, grup, atau pengaturan perangkat lunak perangkat lunak per pengguna). Ini terdiri dari dua bagian.
- Computer Configuration digunakan untuk menetapkan kebijakan yang akan diterapkan pada komputer. Ubah pengaturan perangkat lunak, pengaturan Windows, dan templat administratif untuk semua pengguna. Mereka biasanya mengubah kunci Registry di bawah Cabang Registri HKEY_LOCAL_MACHINE dan perlu me-restart komputer agar perubahan diterapkan.
- Konfigurasi Pengguna adalah seperangkat kebijakan yang berlaku untuk pengguna. Konfigurasi Pengguna dilengkapi dengan opsi untuk pengaturan perangkat lunak, pengaturan Windows, dan templat administratif yang disimpan di per-pengguna Cabang Registri (HKCU).
Ingatlah bahwa Editor Kebijakan Grup Lokal tidak tersedia di Windows 11 Home. Snap-in itu tersedia di Windows 11 Professional dan di atasnya, dan di OS edisi perusahaan. Namun, itu tidak berarti Anda tidak dapat menggunakan tweak yang memerlukan bekerja dengan Editor Kebijakan Grup Lokal. Singkatnya, Editor Kebijakan Grup Lokal hanyalah antarmuka pengguna yang ramah pengguna untuk mengelola nilai registri tertentu di Windows 11.
Catatan: Membuka Editor Kebijakan Grup Lokal di Windows 11 memerlukan hak istimewa yang ditinggikan. Jika Anda mencoba membukanya dari pengguna biasa, Windows akan meminta kata sandi administrator di layar kontrol akun pengguna. Juga: Semua yang ada di artikel ini juga berlaku untuk Windows 10.
Buka Editor Kebijakan Grup Lokal di Windows 11
Ada beberapa cara untuk membuka Editor Kebijakan Grup Lokal di Windows 11. Anda dapat meluncurkannya dari dialog Run atau Command Prompt. Anda juga dapat menjalankannya dari Windows Search and Control Panel. Terakhir, Anda dapat membuat pintasan atau menambahkannya ke menu konteks Desktop.
Buka Editor Kebijakan Grup Lokal dari dialog Jalankan
- tekan Menang + R untuk meluncurkan Lari dialog.
- Masukkan perintah berikut:
gpedit.msc. - tekan Memasuki.
Ini akan langsung membuka gpedit alat. Atau, Anda dapat menggunakan Pencarian Windows untuk menemukannya dengan cepat.
Buka gpedit dari Command Prompt atau PowerShell
Sama halnya dengan metode Run yang diulas di atas, Anda dapat mengetikkan perintah gpedit.msc ke dalam Command Prompt atau PowerShell. Membuka Terminal Windows baru, dan ketik gpedit.msc perintah, lalu tekan Memasuki.
Menggunakan Pencarian Windows
- Klik tombol pencarian di bilah tugas. Jika Anda lebih suka tampilan bilah tugas yang lebih bersih tanpa tombol pencarian, tekan Menang + S atau buka menu Start dan mulailah mengetik. Atau, Anda dapat mengklik bidang pencarian di bagian atas menu Mulai.
- Mulai mengetik Editor Kebijakan Grup Lokal. Tidak perlu memasukkan nama lengkap, karena Windows dapat mengenali apa yang Anda coba temukan dan menunjukkan hasil yang diperlukan. Sebagai opsi, Anda juga dapat menggunakan perintah gpedit.msc.
- Klik Sunting Kebijakan Grup.
- Konfirmasi peluncuran Editor Kebijakan Grup Lokal pada layar UAC.
Luncurkan Editor Kebijakan Grup Lokal dari Pengaturan
Meskipun Editor Kebijakan Grup Lokal tidak dapat diakses langsung dari Pengaturan Windows, Anda dapat menggunakan aplikasi Pengaturan Windows untuk meluncurkan Editor Kebijakan Grup Lokal di Windows 11.
Untuk membuka Editor Kebijakan Grup Lokal di Windows 11 dari aplikasi Pengaturan, lakukan hal berikut.
- tekan Menang + Saya untuk membuka Pengaturan Windows, atau atau gunakan metode lain untuk meluncurkannya.
- Klik pada bidang pencarian dan mulai mengetik Aturan.
- Windows akan menampilkan opsi Edit Group Policy di hasil pencarian.
- Klik untuk meluncurkan Editor Kebijakan Grup Lokal.
Demikian pula, Panel Kontrol klasik memungkinkan pembukaan alat gpedit.msc menggunakan kotak pencariannya.
Buka Windows 11 Editor Kebijakan Grup Lokal dari Panel Kontrol
Ide yang sama bekerja di Control Panel klasik. Sekali lagi, tidak ada tautan langsung ke Editor Kebijakan Grup Lokal, dan itu tidak tersedia di folder Alat Windows di Windows 11. Namun, Anda dapat menggunakan pencarian di Panel Kontrol untuk menemukan Editor.
- Buka Panel kendali di Windows 11; untuk itu, tekan Menang + R sebuah tipe
kontroldalam Lari dialog. - Klik bidang pencarian di sudut kanan atas jendela.
- Mulai mengetik Kelompok. Anda akan melihat Sunting Kebijakan Grup pilihan di hasil pencarian.
Juga, Anda dapat langsung mengintegrasikan Editor Kebijakan Grup Lokal ke Panel Kontrol. Ini dapat dilakukan dengan tweak Registry.
Tambahkan Editor Kebijakan Grup Lokal ke Panel Kontrol
Selain metode yang ditinjau, Anda juga dapat menambahkan aplikasi Editor Kebijakan Grup Lokal langsung ke Panel Kontrol klasik di Windows 11. Anda akan dapat meluncurkannya dari sana seperti applet administratif lainnya.
Untuk menambahkan Editor Kebijakan Grup Lokal ke Panel Kontrol, lakukan hal berikut.
- Unduh arsip ZIP dengan file REG menggunakan Link ini.
- Ekstrak isinya ke folder mana saja. Anda dapat menempatkan file REG langsung ke Desktop.
- Klik dua kali pada
Tambahkan Editor Kebijakan Grup Lokal Ke Control Panel.regfile untuk menggabungkannya. - Sekarang, buka Control Panel dan pergi ke Sistem dan keamanan. Sekarang berisi Editor Kebijakan Grup Lokal.
Kamu selesai! Termasuk Hapus Editor Kebijakan Grup Lokal Ke Control Panel.reg file akan menghapus applet dari Control Panel.
Buat pintasan Editor Kebijakan Grup Lokal
Jika Anda perlu sering bekerja dengan Editor Kebijakan Grup Lokal di Windows 11, Anda mungkin ingin membuat pintasan di Desktop untuk aksesibilitas yang lebih baik. Berikut adalah bagaimana Anda bisa melakukannya.
Untuk membuat pintasan desktop Editor Kebijakan Grup Lokal di Windows 11, lakukan hal berikut.
- Klik kanan di mana saja di Desktop dan pilih Item baru > Pintasan.
- Di jendela baru, masukkan
gpedit.mscke dalam bidang "Ketik lokasi item". - Klik Lanjut.
- Beri pintasan Anda nama yang tepat, misalnya, Editor Kebijakan Grup.
- Klik Menyelesaikan.
- Sebagai opsi, Anda dapat mengubah ikon untuk pintasan yang baru dibuat. Yang default langsung dari era dinosaurus, dan itu terlihat sangat mengerikan. Klik kanan pintasan dan pilih Properti.
- Di jendela baru, klik Mengubah Ikon.
- Pilih ikon baru, lalu simpan perubahan dengan mengklik oke tombol.
Tambahkan Editor Kebijakan Grup Lokal ke menu konteks Desktop
Mirip dengan Windows 10, Windows 11 tidak mengizinkan penyematan Editor Kebijakan Grup Lokal ke bilah tugas. Untungnya, Anda dapat menambahkan aplikasi ke menu konteks agar tetap dapat diakses dari mana saja secara virtual.
- Unduh arsip ZIP menggunakan tautan ini.
- Buka paket arsip ke folder mana pun yang Anda suka.
- Klik dua kali Tambahkan Editor Kebijakan Grup Lokal ke menu konteks Desktop.reg mengajukan.
- Konfirmasikan perubahan di Windows Registry.
Sekarang Anda dapat mengeklik kanan di mana saja di Desktop dan memilih Show More Options > Group Policy.
Jika Anda ingin mengembalikan tampilan asli dan menghapus opsi Kebijakan Grup dari menu konteks, buka Hapus Editor Kebijakan Grup Lokal dari menu konteks Desktop.reg mengajukan.
Itu dia!