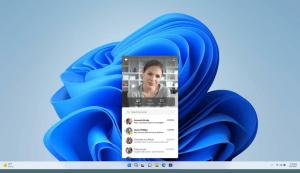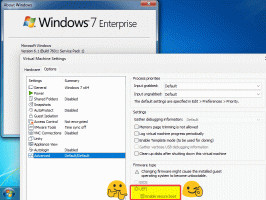Atur Perangkat Output Audio Untuk Aplikasi Secara Individual di Windows 10
Di Windows 10 versi 1803, pengguna dapat menentukan perangkat output audio per aplikasi. Microsoft telah menambahkan kontrol volume audio baru yang ramah sentuhan ke aplikasi Pengaturan. Berikut adalah cara menggunakan opsi baru untuk mengonfigurasi perangkat output audio untuk setiap aplikasi satu per satu.
Windows 10 memperkenalkan item gaya baru dan panel/flyoutnya yang terbuka dari area notifikasi. Semua applet yang dibuka dari baki sistem sekarang berbeda. Ini termasuk panel Tanggal/Waktu, Pusat Tindakan, panel Jaringan dan bahkan kontrol volume. Setelah Anda mengklik ikon suara di baki sistem, indikator volume baru akan muncul di layar.
Catatan: Dalam beberapa situasi, ikon Volume dapat disembunyikan di bilah tugas. Meskipun Anda telah menginstal semua driver, ikon tersebut mungkin tetap tidak dapat diakses. Jika Anda terpengaruh oleh masalah ini, lihat posting berikut:
Perbaiki: Ikon Volume Hilang di Bilah Tugas Windows 10
Selain mixer volume baru, opsi baru tersedia mulai dari Windows 10 Build 17093 dan di atasnya. Halaman baru di aplikasi Pengaturan memungkinkan
menyesuaikan tingkat volume suara untuk setiap aplikasi yang aktif. Juga, memungkinkan menentukan perangkat audio yang berbeda untuk menjalankan aplikasi secara individual.Fitur baru ini bisa sangat berguna bagi para gamer, yang kini dapat menggunakan speaker mereka untuk suara game dan headphone untuk musik atau chatting. Berikut ini bisa dilakukan.
Untuk mengatur perangkat output audio untuk aplikasi satu per satu di Windows 10, lakukan hal berikut.
- Buka aplikasi pengaturan.
- Pergi ke Sistem -> Suara.
- Di sebelah kanan, klik Volume aplikasi dan preferensi perangkat di bawah "Opsi suara lainnya".
- Di halaman berikutnya, pilih perangkat output audio yang diinginkan untuk aplikasi mana pun yang memutar suara.
Halaman baru di Pengaturan juga memungkinkan mengubah tingkat suara untuk suara sistem. Ini mencakup kontrol untuk membisukan aplikasi, mengubah tingkat volume "master", memilih perangkat keluaran dan masukan, dan banyak lagi.
Tip: Masih mungkin untuk mengembalikan kontrol volume suara "klasik" lama yang bagus.
Itu dibahas dalam artikel berikut: "Cara mengaktifkan kontrol Volume lama di Windows 10".
Itu dia.