Izinkan atau Cegah Pengguna atau Grup untuk Mematikan Windows 10
Ketika Anda mengklik perintah shutdown atau restart di menu Start atau menu Win + X Windows 10, sistem operasi melakukan tindakan yang dipilih secara langsung. Anda mungkin ingin mencegah pengguna atau grup tertentu agar tidak dapat mematikan perangkat Windows 10. Berikut adalah bagaimana hal itu dapat dilakukan.
Iklan
Windows telah mengalami banyak perubahan dari Windows XP ke Windows 10. Saat ini, sistem operasi memiliki cara yang sedikit berbeda untuk melakukan tugas yang sama. Windows 10 menawarkan berbagai cara untuk memulai ulang dan mematikan sebuah komputer. Hak pengguna 'Matikan sistem' diperlukan untuk mengaktifkan dukungan hibernasi, untuk mengatur pengaturan manajemen daya, dan untuk membatalkan penonaktifan.
Ada kebijakan keamanan khusus yang dapat digunakan untuk mencegah akun atau grup pengguna tertentu mematikan perangkat Windows 10. Mari kita lihat bagaimana hal itu bisa dilakukan.
Jika Anda menjalankan Windows 10 Pro, Enterprise, atau Education edisi, Anda dapat menggunakan aplikasi Kebijakan Keamanan Lokal untuk mengubah kebijakan. Semua edisi Windows 10, termasuk Windows 10 Home, dapat menggunakan solusi alternatif yang disebutkan di bawah ini.
Untuk Mengizinkan Pengguna atau Grup Mematikan Windows 10,
- tekan Menang + R tombol bersama-sama pada keyboard Anda dan ketik:
secpol.msc
Tekan enter.

- Kebijakan Keamanan Lokal akan terbuka. Pergi ke Kebijakan Lokal Pengguna -> Penetapan Hak Pengguna.

- Di sebelah kanan, klik dua kali opsi Matikan sistem.
- Pada dialog berikutnya, klik Tambahkan Pengguna atau Grup.

- Klik pada Canggih tombol.

- Sekarang, klik pada Jenis Objek tombol.

- Pastikan Anda memiliki Pengguna dan Grup item diperiksa dan klik pada oke tombol.

- Klik pada Cari sekarang tombol.

- Dari daftar, pilih akun pengguna atau grup untuk menolak masuk secara lokal untuk itu. Anda dapat memilih lebih dari satu entri sekaligus dengan menahan tombol Menggeser atau Ctrl tombol dan mengklik item daftar.
- Klik pada oke untuk menambahkan item yang dipilih ke kotak Nama objek.

- Klik pada oke untuk menambahkan item yang dipilih ke daftar kebijakan.
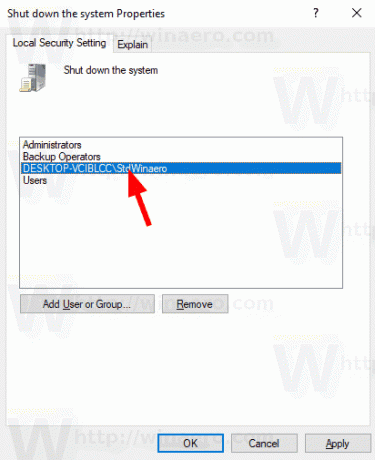
Kamu selesai.
Untuk Mencegah Pengguna atau Grup Mematikan Windows 10,
- tekan Menang + R tombol bersama-sama pada keyboard Anda dan ketik:
secpol.msc
Tekan enter.

- Kebijakan Keamanan Lokal akan terbuka. Pergi ke Kebijakan Lokal Pengguna -> Penetapan Hak Pengguna.

- Di sebelah kanan, klik dua kali opsi Matikan sistem.
- Pilih entri, gunakan Menghapus tombol dalam dialog kebijakan.
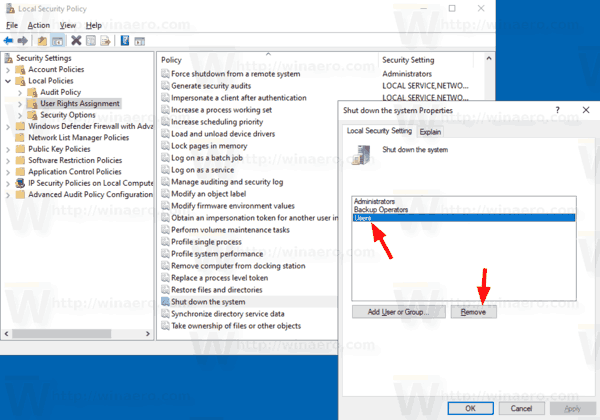
Jika edisi Windows Anda tidak menyertakan: secpol.msc alat, berikut adalah solusi alternatif.
Jika edisi Windows Anda tidak menyertakan: secpol.msc alat, Anda dapat menggunakan ntrights.exe alat dari Kit Sumber Daya Windows 2003. Banyak alat kit sumber daya yang dirilis untuk versi Windows sebelumnya akan berhasil dijalankan di Windows 10. ntrights.exe adalah salah satunya.
Alat ntrights
Alat ntrights memungkinkan Anda untuk mengedit hak akun pengguna dari prompt perintah. Ini adalah alat konsol dengan sintaks berikut.
- Berikan hak:
ntrights +r Kanan -u UserOrGroup [-m \\Computer] [-e Entri] - Mencabut hak:
ntrights -r Kanan -u UserOrGroup [-m \\Computer] [-e Entri]
Alat ini mendukung banyak hak istimewa yang dapat ditetapkan atau dicabut dari akun atau grup pengguna. Hak istimewa adalah hal - hal sensitif. Untuk mempelajari lebih lanjut tentang hak istimewa yang didukung, ketik benar /?.
Untuk menambahkan ntrights.exe ke Windows 10, baca postingan ini: Apa itu aplikasi ntrights dan bagaimana cara menggunakannya. Kamu bisa tempatkan ntrights.exe ke folder C:\Windows\System32 untuk memanggilnya dengan cepat.
Cabut Shut Down Right dengan ntrights
- Buka dan prompt perintah yang ditinggikan.
- Ketik perintah berikut untuk menolak Shut Down right:
ntrights -u SomeUserName +r SeShutdownPrivilege
Gantikan BeberapaNamaPengguna bagian dengan nama pengguna atau nama grup yang sebenarnya. Pengguna yang ditentukan akan dicegah untuk masuk secara lokal ke Windows 10.
- Untuk membatalkan perubahan dan mengizinkan pengguna untuk masuk secara lokal, jalankan
ntrights -u SomeUserName -r SeShutdownPrivilege
Itu dia.
Artikel terkait.
- Cara mengatur tindakan default untuk dialog Shutdown di Windows 10
- Semua cara untuk memulai ulang dan mematikan Windows 10
- Fitur Slide-to-Shutdown di Windows 10
- Mempercepat shutdown lambat di Windows 10
- Aktifkan Pelacak Acara Shutdown di Windows 10
- Cara Menemukan Log Shutdown di Windows 10
- Cara Menghapus Pagefile saat Shutdown di Windows 10
- Tambahkan Menu Konteks Shutdown di Windows 10
- Buat Pintasan Dialog Matikan Windows di Windows 10
- Buat Shutdown, Restart, Hibernate dan Sleep Shortcuts di Windows 10
- Buat Pintasan Slide ke Shutdown di Windows 10
- Cara membuat pintasan ke dialog Shut Down Windows di Windows 10
- Diagnosis Shutdown Tidak Normal di Windows 10
- Tutup Aplikasi Secara Otomatis saat Mulai Ulang, Matikan, atau Keluar di Windows 10
- Nonaktifkan Shut Down, Restart, Sleep, dan Hibernate di Windows 10


