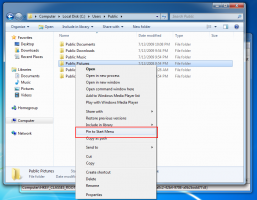Instal ulang Windows Store di Windows 10 setelah Menghapus instalannya di PowerShell
Cara memulihkan atau menginstal ulang Windows Store di Windows 10 setelah menghapus instalannya dengan PowerShell
Hampir semua pengguna menghapus semua aplikasi Windows 10 yang dibundel karena dibuat dengan sangat buruk dan praktis tidak berguna pada PC dengan mouse dan keyboard. Anda dapat menghapus semua aplikasi yang dibundel sekaligus seperti yang kami tunjukkan sebelumnya. Atau kamu bisa hapus aplikasi satu per satu. Jika Anda menghapus semua aplikasi dan juga kehilangan aplikasi Windows Store, Anda mungkin tidak dapat menginstal aplikasi baru. Berikut adalah cara memulihkan dan menginstal ulang Windows Store di Windows 10 setelah menghapusnya dengan PowerShell.
Windows 10 hadir dengan sejumlah Simpan aplikasi yang sudah diinstal sebelumnya. Pengguna dapat secara manual menginstal lebih banyak aplikasi Universal Windows Platform yang dikembangkan oleh Microsoft dan pihak ketiga dari Windows Store, yang sekarang dikenal sebagai Microsoft Store. Juga, ini memungkinkan Anda untuk memperbarui aplikasi yang Anda instal. Pembaruan aplikasi otomatis diaktifkan secara default. Ini menyimpan beberapa detail tentang aplikasi yang diinstal dan tersedia untuk mempercepat proses penelusurannya dan meningkatkan responsivitas aplikasi Store. Jika Anda menggunakan akun Microsoft, aplikasi Anda akan tersedia di semua perangkat Anda berkat '
Perpustakaanku' fitur Toko. Terakhir, dimungkinkan untuk membeli aplikasi dan konten multimedia lainnya menggunakan aplikasi Store.Salah satu perintah PowerShell yang populer untuk menghapus aplikasi Windows 10 yang dibundel adalah Dapatkan-AppXPackage | Hapus-AppxPackage. Setelah menggunakannya, aplikasi Windows Store (Microsoft Store) yang sangat berguna akan dihapus dari Windows 10.
Posting ini akan menunjukkan kepada Anda cara memulihkan atau menginstal ulang Microsoft Store di Windows 10 setelah menghapus instalannya dengan PowerShell. Ada tiga metode yang tersedia.
Instal ulang Windows Store di Windows 10
- Membuka PowerShell sebagai Administrator.
- Ketik perintah berikut di konsol PowerShell:
Dapatkan-AppxPackage -allusers Microsoft. WindowsStore | Foreach {Add-AppxPackage -DisableDevelopmentMode -Register "$($_.InstallLocation)\AppXManifest.xml"}. - Ini akan pulihkan dan instal ulang aplikasi toko Microsoft Windows.
Kamu selesai! Anda kemudian dapat menginstal aplikasi baru dari Microsoft Store yang benar-benar Anda butuhkan.
Tip: Anda juga dapat dengan cepat memulihkan semua aplikasi Store bawaan lainnya yang dihapus dengan PowerShell dengan menjalankan perintah berikut:
Dapatkan-AppXPackage -allusers | Foreach {Add-AppxPackage -DisableDevelopmentMode -Register "$($_.InstallLocation)\AppXManifest.xml"}
Tidak Dapat Menginstal Ulang Windows Store dengan PowerShell
Namun, beberapa pengguna menerima pesan kesalahan seperti ini:
Add-AppxPackage: Tidak dapat menemukan jalur 'C:\AppXManifest.xml' karena tidak ada.
Pada baris: 1 karakter: 61
+... | Foreach {Add-AppxPackage -DisableDevelopmentMode -Register "$($_.I ...
+ ~~~~~~~~~~~~~~~~~~~~~~~~~~~~~~~~~~~~~~~~~~~~~~~~~~~~~~~~~
+ CategoryInfo: ObjectNotFound: (C:\AppXManifest.xml: String) [Add-AppxPackage], ItemNotFoundException
+ FullyQualifiedErrorId: PathNotFound, Microsoft. jendela. sekitar Manajer Paket. Perintah. AddAppxPackageCommand
Atau
Add-AppxPackage: Deployment gagal dengan HRESULT: 0x80073CF6, Paket tidak dapat didaftarkan.
kesalahan 0x80070057: Saat memproses permintaan, sistem gagal mendaftarkan ekstensi windows.applyDataExtension
Atau yang ini:
galat 0x80070057: Tidak dapat mendaftarkan permintaan karena galat berikut ditemukan selama pendaftaran ekstensi windows.applyDataExtension: Parameter salah.
Kesalahan di atas menunjukkan bahwa paket Microsoft Store di drive Anda kedaluwarsa atau rusak. Beberapa filenya mungkin hilang di C:\Program Files\WindowsApps map. Dalam hal ini, solusinya adalah unduh penginstal Microsoft Store sebagai paket appx.
Unduh penginstal aplikasi Windows Store
- Buka browser web Anda, mis. Google Chrome atau Microsoft Edge.
- Kunjungi situs web berikut:
https://store.rg-adguard.net/. Catatan: ini adalah situs pihak ketiga, tetapi mengambil tautan langsung ke file asli yang disimpan di server resmi Microsoft. - Pada halaman yang disebutkan, salin-tempel URL berikut ke dalam kotak teks URL.
https://www.microsoft.com/en-us/p/microsoft-store/9wzdncrfjbmp. Ini adalah tautan resmi ke aplikasi Store. - Pilih Pengecer atau cabang lain yang cocok dengan Windows 10 Anda, dan klik Menghasilkan tombol dengan tanda centang.
- Dengan menggunakan tautan, unduh paket Windows Store bernama Microsoft. WindowsStore_12010.1001.xxxx.0_neutral___8wekyb3d8bbwe. AppxBundle. Nomor versi (xxxx) dapat bervariasi. Cukup unduh versi terbaru.
- Aplikasi Microsoft Store juga memerlukan sejumlah paket tambahan untuk diinstal di samping paketnya sendiri. Ini adalah.
- Microsoft. NET. Asli. Framework.2.2_2.2.xxxx.0_x64__8wekyb3d8bbwe. Appx
- Microsoft. NET. Asli. Runtime.2.2_2.2.xxxx.0_x64__8wekyb3d8bbwe. Appx
- Microsoft. VCLibs.140.00_14.0.xxxx.0_x64__8wekyb3d8bbwe. Appx
- Cari paket terbaru di
store.rg-adguard.netsitus web dan mengunduhnya. Gunakan paket yang cocok dengan bitness sistem operasi Anda, mis. Windows 32-bit atau 64-bit 10. - Sekarang Anda memiliki 4 paket. Pertama instal lib di atas dengan mengklik dua kali pada mereka.
- Kemudian instal paket WindowsStore. Aplikasi Microsoft Store sekarang diinstal ulang.
Kamu selesai.
Akhirnya, ada solusi pihak ketiga. Ini adalah open source dan di-host di GitHub. Solusinya dirancang untuk Windows 10 Enterprise 2015/2016 LTSB dan Windows Enterprise 2015/2016 LTSB N. Ini juga dapat digunakan sebagai upaya terakhir untuk pengguna ritel Windows 10 Pro dan Home yang tidak dapat memulihkan aplikasi Microsoft Store menggunakan dua metode di atas. Ini adalah file batch yang secara otomatis menempatkan file yang diperlukan untuk memulihkan aplikasi WIndows Store, dan kemudian menginstalnya dengan benar.
Pulihkan aplikasi Microsoft Windows Store dengan skrip
- Unduh paket ini sebagai file *.ZIP dari GitHub.
- Buka blokir file yang diunduh.
- Ekstrak isi file Zip ke beberapa folder.
- Buka PowerShell di folder itu sebagai Administrator. Di File Explorer, klik File -> Buka Windows PowerShell> Buka Windows PowerShell sebagai administrator.
- Di PowerShell, ketik
.\Add-Store.cmddan tekan tombol Enter. - Ini akan memulihkan Microsoft Store.
Perhatikan bahwa penulis skrip merekomendasikan untuk menonaktifkan sementara Microsoft Defender atau perangkat lunak anti-virus lainnya, sebagai skrip memodifikasi beberapa izin folder untuk menginstal paket, dan ini memicu perangkat lunak perlindungan seperti berbahaya perilaku. Ini akan mencegah skrip menginstal ulang aplikasi Microsoft Store di Windows 10.
Itu dia.
Secara umum, saya tidak menyarankan Anda untuk menghapus semua aplikasi toko sekaligus di Windows 10 menggunakan perintah PowerShell yang disebutkan di awal artikel ini. Sebagai gantinya, pertimbangkan untuk menghapusnya satu per satu. Postingan berikut mungkin bisa membantu:
- Cara Menghapus Aplikasi di Windows 10
- Copot Lebih Banyak Aplikasi yang Sudah Terinstal di Windows 10
Silakan bagikan di komentar metode mana yang cocok untuk Anda sehingga pengguna lain dengan cepat menemukan solusi yang tepat. Tunjukkan juga versi Windows 10 yang Anda gunakan.