Aktifkan akun tamu di Windows 10
Windows telah memiliki konsep yang disebut akun Tamu di masa lalu. Ini adalah akun pengguna yang sangat terbatas, yang dapat berguna ketika Anda perlu memberikan perangkat Anda kepada orang lain untuk waktu yang singkat, mis. ketika salah satu tamu Anda perlu memeriksa sesuatu di internet, atau ketika beberapa teman meminta laptop Anda untuk beberapa menit. Untuk alasan privasi dan keamanan, Anda mungkin tidak ingin memberinya akses ke akun pengguna utama Anda. Dalam kasus seperti itu, akun tamu sangat berguna. Sayangnya, di Windows 10, fitur akun Tamu rusak. Jadi mari kita gunakan metode lain.
Iklan
Ketika Anda mencoba untuk aktifkan akun tamu di Windows 10, Anda akan melihat bahwa itu rusak. Akun Tamu bawaan tidak berfungsi.
Meskipun Anda dapat mengaktifkannya menggunakan perintah "pengguna bersih" seperti yang dijelaskan di bawah, itu tidak akan memungkinkan Anda untuk masuk!
Akun Tamu bawaan di Windows 10 dan di versi sebelumnya dapat diaktifkan sebagai berikut:
- Buka dan prompt perintah yang ditinggikan.

- Ketik atau tempel perintah berikut:
pengguna bersih
Lihat bagaimana tepatnya nama akun tamu di Windows 10 Anda:
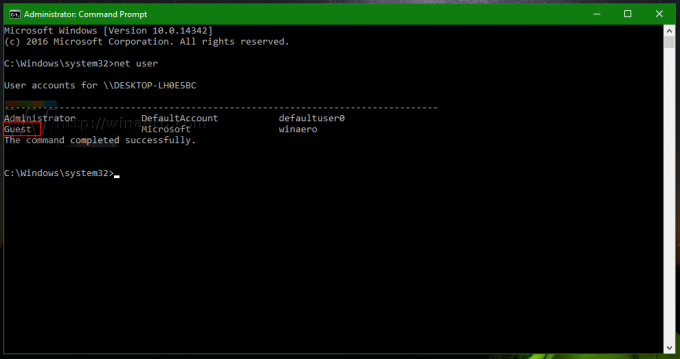
- Untuk mengaktifkan akun tamu, Anda perlu mengetik atau menempelkan perintah berikut:
tamu pengguna bersih / aktif: ya

Setelah itu, akun Tamu akan terlihat di menu Mulai.
Namun, di Windows 10, itu tidak akan muncul di layar masuk dan juga tidak mengizinkan Anda masuk menggunakan item menu Mulai.
Ini adalah bug di Windows 10, atau mungkin Microsoft memutuskan untuk membuang fitur akun tamu. Situasinya tidak jelas.
Untuk melewati masalah ini, Anda perlu membuat akun Tamu Anda sendiri dengan nama pengguna yang berbeda. Beri nama "GuestAccount" dan atur dengan benar sebagai berikut.
- Buka dan prompt perintah yang ditinggikan.
- Ketik atau tempel perintah berikut:
pengguna bersih GuestAccount /tambahkan
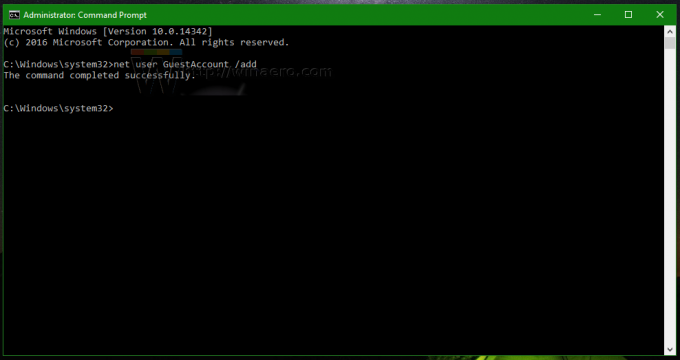
- Sekarang, atur kata sandi yang diinginkan untuk akun yang baru saja Anda buat dengan menggunakan perintah ini:
pengguna bersih GuestAccount your_password_here
Gunakan tanda bintang "*" untuk mengatur kata sandi secara interaktif. Kata sandi akan diminta setelah Anda mengetik ini:
Akun Tamu pengguna bersih *

Jika Anda akan menekan Memasuki setelah itu meminta Anda untuk memasukkan kata sandi, tidak ada kata sandi yang akan ditetapkan. - Sekarang, mari hapus akun "GuestAccount" kita dari grup Pengguna yang ditambahkan secara default dan pindahkan ke grup Tamu untuk membuatnya bertindak seperti akun Tamu yang sebenarnya. Jalankan perintah ini:
net localgroup Pengguna GuestAccount /hapus net localgroup Guest GuestAccount /add.

Itu dia! Sekarang, keluar dari akun Anda saat ini dan Anda akan melihat akun GuestAccount yang Anda buat di layar masuk.
Akun ini sangat terbatas dalam hal hak istimewa dan cocok untuk dibagikan dengan pengunjung dan teman Anda. Ketika mereka masuk dengannya, mereka tidak dapat mengubah pengaturan sistem apa pun. Namun mereka dapat mengakses internet.
Lihat video ini:
Kiat: Anda dapat berlangganan saluran YouTube resmi kami DI SINI.
Apakah Anda menggunakan akun tamu di Windows 10? Dalam situasi apa itu membantu Anda? Beritahu kami di komentar.



