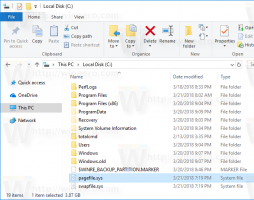Ubah Ikon Panel Kontrol di Windows 10
Panel Kontrol dan Pengaturan adalah dua aplikasi yang dapat Anda gunakan di Windows 10 untuk mengubah sebagian besar pengaturan yang tersedia di OS. Pengaturan adalah aplikasi Universal yang dibundel dengan Windows 10. Itu dibuat untuk menggantikan Panel Kontrol klasik. Pada tulisan ini, Panel Kontrol klasik masih hadir dengan sejumlah opsi dan alat yang tidak tersedia di Pengaturan. Pada artikel ini, kita akan melihat cara mengubah ikonnya.
Panel Kontrol memiliki antarmuka pengguna yang familier yang lebih disukai banyak pengguna daripada aplikasi Pengaturan. Anda dapat menggunakan alat Administratif, mengelola akun pengguna di komputer dengan cara yang fleksibel, memelihara cadangan data, mengubah fungsionalitas perangkat keras, dan banyak hal lainnya. Kamu bisa sematkan applet Panel Kontrol ke bilah tugas untuk mengakses pengaturan yang sering digunakan lebih cepat. Anda juga bisa hanya tampilkan applet Panel Kontrol tertentu atau sembunyikan applet yang diinginkan di Windows 10.
Seperti yang mungkin sudah Anda ketahui, Windows 10 memungkinkan pengguna untuk mengubah ikon seperti PC ini, Jaringan, Keranjang Sampah, dan ikon folder profil pengguna. Ada dialog khusus yang dapat Anda gunakan.
Untuk referensi, lihat artikel Cegah tema Windows 10 mengubah ikon.
Namun, dialog ini tidak menyediakan metode apa pun untuk mengubah ikon Panel Kontrol. Ini dapat dilakukan dengan tweak Registry.
Untuk mengubah ikon Panel Kontrol di Windows 10, lakukan hal berikut.
- Buka Aplikasi Editor Registri.
- Pergi ke kunci Registry berikut.
HKEY_CURRENT_USER\Software\Microsoft\Windows\CurrentVersion\Explorer\CLSID\{26EE0668-A00A-44D7-9371-BEB064C98683}\DefaultIconLihat cara membuka kunci Registri dengan satu klik.
Jika Anda tidak memiliki subkunci {26EE0668-A00A-44D7-9371-BEB064C98683}, buat subkunci {26EE0668-A00A-44D7-9371-BEB064C98683} dan DefaultIcon secara manual. - Di sebelah kanan, klik dua kali pada parameter string default (tidak disebutkan namanya). Atur data nilainya ke path lengkap ke file *.ico yang ingin Anda gunakan sebagai ikon Panel Kontrol baru Anda.
- Untuk membuat perubahan yang dilakukan oleh tweak Registry berlaku, Anda perlu: keluar dan masuk ke akun pengguna Anda. Atau, Anda bisa restart shell Explorer. Jika ini tidak membantu, setel ulang cache ikon.
Tip: Alih-alih file *.ico, Anda dapat menentukan jalur ke file DLL yang berisi ikon dan nomor sumber daya ikonnya. Nilai defaultnya adalah %SystemRoot%\system32\imageres.dll,-27.
Dalam kasus saya, hasilnya adalah sebagai berikut.
Catatan: Untuk mengubah ikon di menu Mulai dan di bilah tugas, ubah ikon untuk Panel Kontrol.lnk jalan pintas:
%appdata%\Microsoft\Windows\Start Menu\Programs\System Tools
Salin baris di atas dan tempel di bilah alamat File Explorer. Kemudian ubah pintasannya.
Ini akan mengubah ikon Panel Kontrol untuk pengguna saat ini.
Ubah ikon Panel Kontrol untuk semua pengguna
Jika Anda perlu mengubah ikon Panel Kontrol untuk semua pengguna, ubahlah tidak disebutkan namanya nilai dari DefaultIkon subkunci di bawah cabang berikut.
HKEY_CLASSES_ROOT\CLSID\{26EE0668-A00A-44D7-9371-BEB064C98683}\DefaultIcon
Persyaratan
- Anda harus masuk dengan akun administratif untuk melanjutkan.
- Unduh Aplikasi gratis ExecTI dan mulai regedit.exe menggunakannya. Ini akan membuka Aplikasi Editor Registri dengan tingkat privilese tertinggi. Jika tidak, Anda tidak akan dapat mengubah kunci Registri yang disebutkan.
Setelah Anda mengatur ikon baru di Registry, keluar dan masuk ke akun pengguna Anda. Atau, Anda bisa restart shell Explorer. Jika ini tidak membantu, mulai ulang Windows 10 lalu setel ulang cache ikon.
Jangan lupa untuk mengubah ikon shortcut menu Start.
Semuanya di atas berfungsi di Windows 10, Windows 8 dan Windows 7.
Itu dia.
Artikel terkait.
- Ubah ikon drive DVD di Windows 10 dengan file *.ico khusus
- Ubah ikon drive di Windows 10 dengan file *.ico khusus
- Ubah ikon folder Windows 10 dengan file *.ico
- Cara Mengubah Ikon Folder di PC Ini di Windows 10
- Cara mengubah ikon folder di dalam Perpustakaan
- Ubah ikon pintasan aplikasi yang disematkan di bilah tugas di Windows 10
- Ubah Ikon Folder yang Disematkan di Akses Cepat di Windows 10
- Ubah Ikon Akses Cepat di File Explorer di Windows 10
- Ubah Ikon Folder Perpustakaan di Windows 10