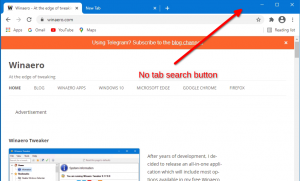Nonaktifkan Akhiri Proses di Pengelola Tugas Peramban di Microsoft Edge
Berikut cara menonaktifkan End Process di Browser Task Manager di Microsoft Edge untuk mencegah pengguna menghentikan proses Edge menggunakan alat Task Manager bawaan browser. Aman untuk mengatakan bahwa setiap pengguna Windows tahu tentang Task Manager - alat penting yang memungkinkan Anda untuk memantau sumber daya sistem dan mengelola proses yang berjalan. Meskipun Pengelola Tugas default berfungsi sempurna untuk aplikasi biasa di komputer Anda, itu bukan pilihan terbaik untuk mengontrol browser. Edge, Chrome, Vivaldi, dan browser berbasis Chromium lainnya adalah aplikasi multi-proses dengan Pengelola Tugas bawaan yang dirancang khusus untuk kebutuhan browser.
Iklan
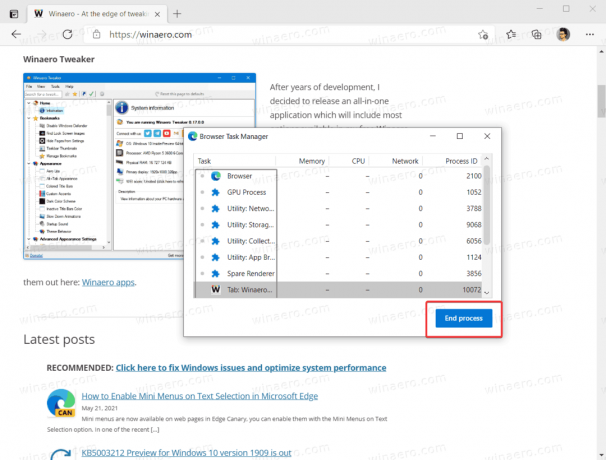
Jika Anda menggunakan komputer bersama dan ingin mencegah pengguna yang terlalu penasaran untuk bermain-main dengan Pengelola Tugas Edge, Anda dapat memblokirnya sama sekali. Berikut adalah cara melakukannya.
Secara default, Microsoft tidak menyediakan opsi untuk menonaktifkan Pengelola Tugas bawaan di Microsoft Edge. Namun, jika menurut Anda lebih baik memblokir fitur penghentian proses di Edge, Anda dapat menggunakan a opsi Kebijakan Grup khusus. Karena Windows 10 Home tidak memiliki Policy Editor, kami akan menggunakan Registry Editor untuk menerapkan batasan.
Cara menonaktifkan Akhiri Proses di Pengelola Tugas Peramban di Microsoft Edge
- Membuka Editor Registri.
- Pergi ke
HKEY_LOCAL_MACHINE\SOFTWARE\Policies\Microsoft\Edge. Ke buka kunci Registry secara langsung, salin jalur dan tempel ke bilah alamat. - Jika subkunci Edge tidak ada, klik kanan tombol
Microsoftkunci dan pilih Baru > Kunci. Beri nama kuncinya sebagaiTepian.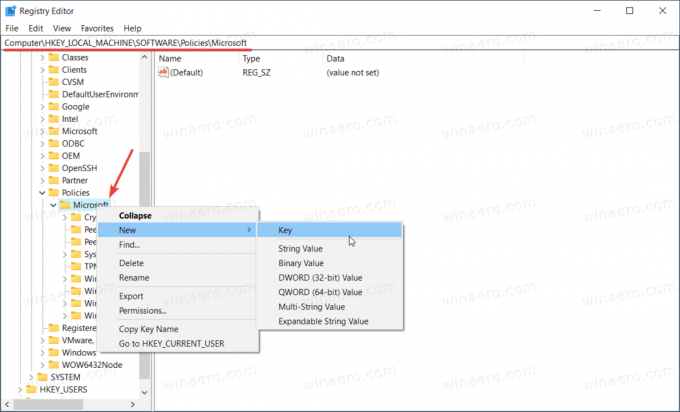
- Selanjutnya, klik kanan tombol Edge dan pilih Baru > Nilai DWORD (32-bit). Catatan: Bahkan jika Anda menjalankan Windows 64-bit Anda masih harus membuat nilai DWORD 32-bit.
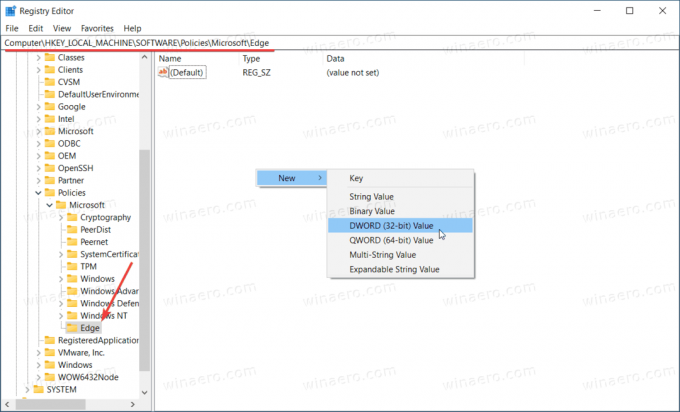
- Beri nama nilai baru sebagai TaskManagerEndProcessEnabled. dan biarkan data nilainya sebagai 0.
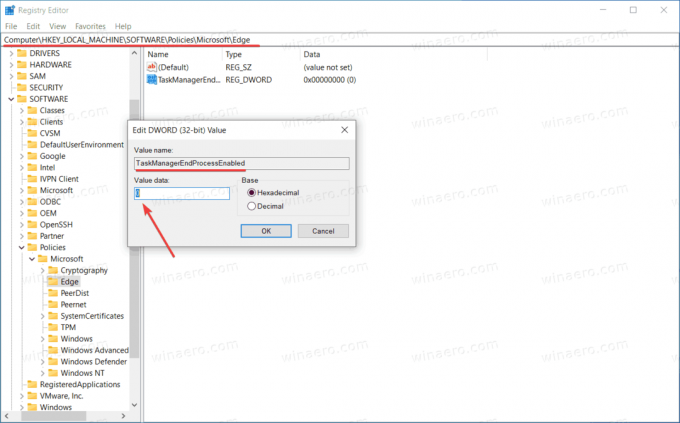
- Luncurkan kembali browser Microsoft Edge. Tombol Akhiri Proses di Pengelola Tugas Peramban sekarang dinonaktifkan.
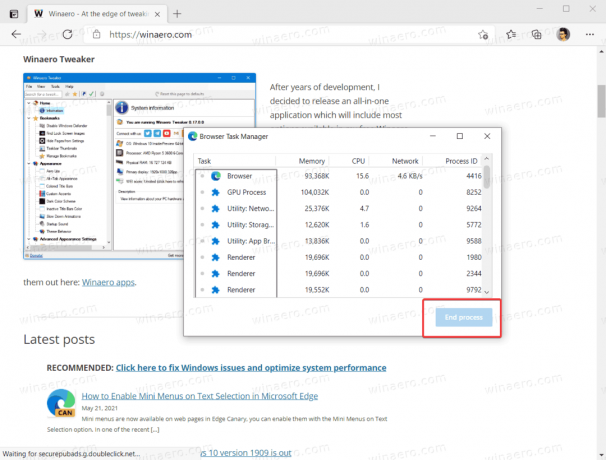
Ketahuilah bahwa menggunakan Peninjau Suntingan Registri untuk mengaktifkan atau menonaktifkan berbagai fitur di Microsoft Edge berakhir di "Dikelola oleh organisasi Anda" pesan. Anda dapat dengan aman mengabaikannya.
Hanya itu saja. Sekarang pengguna tidak dapat mengakhiri proses di Pengelola Tugas Peramban Microsoft Edge. Namun, mereka dapat menggunakan yang terakhir untuk melihat berapa banyak sumber daya yang dikonsumsi oleh tab terbuka.
Aktifkan penghentian proses menggunakan Pengelola Tugas Browser di Microsoft Edge
- Buka Peninjau Suntingan Registri dan pergi ke
HKEY_LOCAL_MACHINE\SOFTWARE\Policies\Microsoft\Edge. - Hapus
TaskManagerEndProcessEnablednilai. - Atau, Anda dapat mengubah nilai kunci dari 0 menjadi 1.
Kamu selesai. Perhatikan bahwa ini juga akan menghapus pesan "Dikelola oleh organisasi Anda" di menu dan pengaturan jika Anda tidak menerapkan kebijakan Edge lainnya.
Untuk menghemat waktu Anda, Anda dapat mengunduh file Registry siap pakai berikut ini.
Unduh File Registri
- Unduh arsip ZIP ini dengan file REG.
- Buka blokir file jika diperlukan.
- Ekstrak file dari arsip ke folder mana pun.
- Buka Nonaktifkan Proses Akhir di Edge Task Manager.reg dan klik Menambahkan ketika diminta.
- Untuk membatalkan perubahan, lakukan hal yang sama tetapi dengan Kembalikan Proses Akhir di Edge Task Manager.reg.
Hanya itu saja.