Nonaktifkan Pengalaman yang Disesuaikan di Windows 10
NS Pengalaman yang disesuaikan pengaturan privasi tersedia di Windows 10 mulai dari build 15019. Ini diaktifkan secara default. Saat diaktifkan, Microsoft akan menggunakan data diagnostik untuk memberikan rekomendasi, tip, dan penawaran yang dipersonalisasi untuk menyesuaikan Windows dengan kebutuhan pengguna, dan membuatnya bekerja lebih baik untuk mereka. Jika Anda tidak puas dengan pengaturan default, Anda dapat menonaktifkannya, seperti yang dijelaskan di bawah ini.
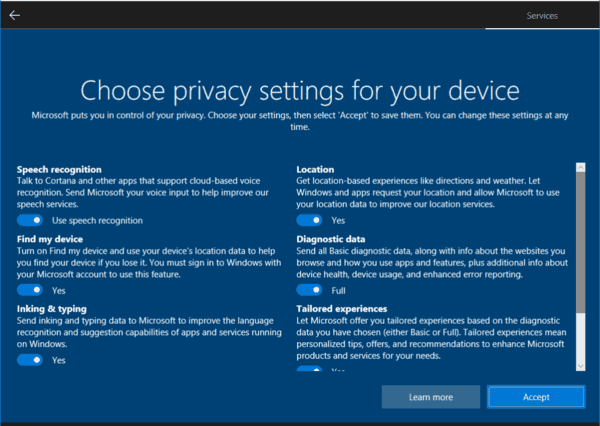
Selama pengembangan Windows 10 yang sedang berlangsung, Microsoft memperkenalkan opsi privasi baru di OS. Perusahaan telah mencoba membuat kebijakan privasi lebih transparan bagi pengguna akhir dan secara eksplisit menunjukkan data mana yang sedang dikumpulkan. Saat masuk ke akun pengguna baru atau menginstal OS, Anda dapat dengan cepat merevisi pengaturan privasi penting seperti iklan, diagnostik, lokasi, dan pengalaman yang disesuaikan. Bagian khusus "pelajari lebih lanjut" menjelaskan bagaimana lokasi yang dikumpulkan, pengenalan ucapan, diagnostik, pengalaman yang disesuaikan, dan data iklan akan digunakan.
Iklan
Untuk Menonaktifkan Pengalaman yang Disesuaikan Selama Pengaturan Windows
- Selama instalasi bersih Windows 10, lanjutkan hingga Anda melihat Pilih pengaturan privasi untuk perangkat Anda halaman.
- Matikan Pengalaman yang disesuaikan opsi privasi (lihat tangkapan layar).
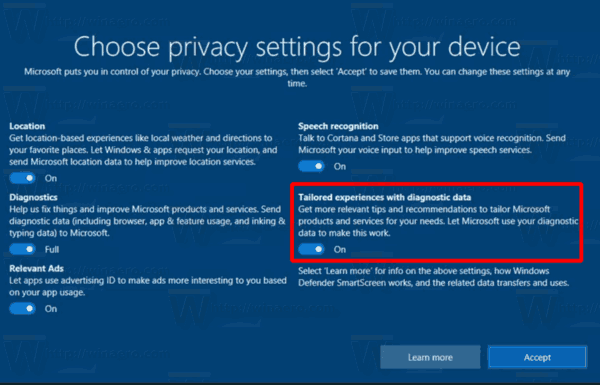
Setelah menginstal Windows 10, opsi dapat diubah dengan salah satu Pengaturan atau tweak Registry.
Untuk Menonaktifkan Pengalaman yang Disesuaikan di Pengaturan Windows 10,
- Buka aplikasi pengaturan.
- Pergi ke Privasi > Diagnostik & umpan balik.
- Di sebelah kanan, gulir ke bawah ke Pengalaman yang disesuaikan bagian.
- Nonaktifkan opsi "Biarkan Microsoft memberikan pengalaman yang lebih disesuaikan dengan tips dan rekomendasi yang relevan dengan menggunakan pengaturan data diagnostik yang telah Anda pilih".
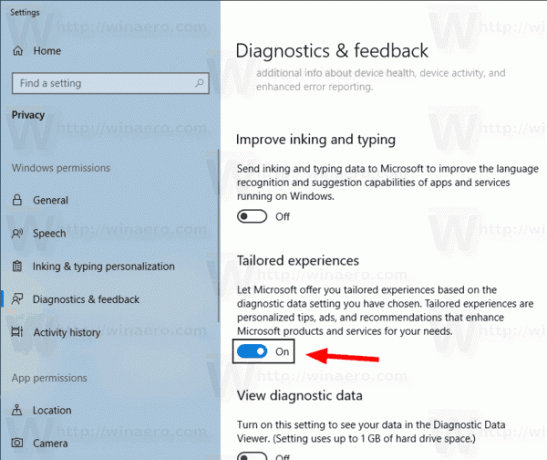
Terakhir, Anda dapat menerapkan tweak Registry untuk menonaktifkan fitur tersebut.
Untuk Menonaktifkan Pengalaman yang Disesuaikan dengan Tweak Registry,
- Buka Aplikasi Editor Registri.
- Pergi ke kunci Registry berikut.
HKEY_CURRENT_USER\Software\Microsoft\Windows\CurrentVersion\Privacy
Lihat cara membuka kunci Registri dengan satu klik.
- Di sebelah kanan, ubah atau buat nilai DWORD 32-Bit baru Pengalaman yang DisesuaikanDenganDiagnosticDataEnabled.
Catatan: Bahkan jika Anda menjalankan Windows 64-bit Anda masih harus membuat nilai DWORD 32-bit.
Tetapkan nilainya ke 0 untuk menonaktifkan fitur. Data nilai 1 akan mengaktifkannya.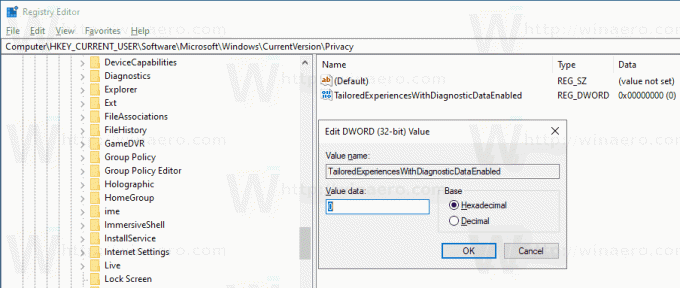
- Untuk membuat perubahan yang dilakukan oleh tweak Registry berlaku, Anda perlu: keluar dan masuk ke akun pengguna Anda.
Untuk menghemat waktu Anda, Anda dapat mengunduh file Registry siap pakai berikut ini.
Unduh File Registri
Itu dia.
Artikel terkait.
- Nonaktifkan Pengalaman Pengaturan Privasi saat Masuk di Windows 10
- Blokir atau Buka Blokir Unduhan File Otomatis untuk Aplikasi di Windows 10
- Nonaktifkan ID Iklan untuk Iklan yang Relevan di Windows 10
- Nonaktifkan Tingkatkan Personalisasi Tinta & Pengetikan di Windows 10
- Nonaktifkan Akses Aplikasi Ke Pesan Di Windows 10
- Nonaktifkan Akses Aplikasi Ke Email Di Windows 10
- Nonaktifkan Akses Aplikasi Ke Riwayat Panggilan Di Windows 10
- Nonaktifkan Akses Aplikasi Ke Kontak Di Windows 10
- Nonaktifkan Akses Aplikasi Ke Lokasi Di Windows 10
- Nonaktifkan Akses Aplikasi Ke Sistem File Di Windows 10
- Nonaktifkan Akses Aplikasi Ke Info Akun Di Windows 10
- Nonaktifkan Akses Aplikasi Ke Kalender Di Windows 10
- Nonaktifkan Akses Aplikasi Ke Mikrofon Di Windows 10
- Kelola Akses Aplikasi Ke Dokumen, Gambar, dan Video Di Windows 10
