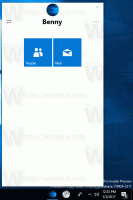Cara Mengganti Nama Folder Profil Pengguna di Windows 10
Windows 10 menyimpan semua preferensi dan pengaturan pengguna di profil pengguna. Profil pengguna adalah folder yang terletak di C:\Users\. Ini mencakup semua pengaturan akun seperti latar belakang desktop yang dipilih, screen saver, opsi File Explorer dan banyak lainnya. Jika Anda perlu mengganti nama folder ini setelah membuat profil pengguna, berikut cara melakukannya.
Iklan
Profil pengguna adalah kumpulan file dan folder untuk menyimpan semua preferensi pribadi, pengaturan aplikasi, dokumen, dan data lainnya. Setiap akun pengguna memiliki profil pengguna terkait. Biasanya disimpan di folder C:\Users\Username dan menyertakan beberapa subfolder seperti Desktop, Documents, Unduhan, dll bersama dengan folder tersembunyi seperti AppData yang menyimpan pengaturan untuk berbagai fitur Windows dan diinstal aplikasi. Tujuan utama dari profil pengguna adalah untuk menciptakan lingkungan yang dipersonalisasi dengan opsi individual yang disesuaikan dengan pengguna akhir.
Untuk mengganti nama folder akun pengguna Anda di bawah C:\Users, Anda perlu menemukan pengenal keamanan (SID) akun pengguna Anda. Ada perintah konsol khusus yang dapat Anda gunakan untuk mendapatkan informasi tentang akun pengguna di Windows 10. Ini akan memungkinkan Anda untuk menemukan SID, dan banyak informasi lainnya. Ini dibahas secara rinci dalam artikel ini:
Lihat Detail Akun Pengguna di Windows 10 untuk Semua Pengguna
Singkatnya, jalankan perintah berikut:
daftar akun pengguna wmic penuh
Berikut adalah contoh keluarannya:
Catat nilai SID untuk akun Anda.
Anda tidak dapat mengganti nama profil pengguna saat ini yang Anda gunakan untuk masuk. Anda perlu menggunakan akun pengguna lain dengan hak administratif. Jika Anda tidak memiliki yang lain akun administratif, kamu harus buat satu sebelum melanjutkan. Kemudian, keluar dari akun pengguna yang folder profilnya perlu Anda ganti namanya dan masuk dengan akun administratif lainnya.
Untuk mengganti nama folder profil pengguna di Windows 10, lakukan hal berikut.
- Menggunakan Penjelajah Berkas, buka folder c:\Users dari akun Administrator lain dan ganti nama folder profil Anda menjadi apa yang Anda inginkan.

- Membuka Editor Registri.
- Buka kunci Registri berikut:
HKEY_LOCAL_MACHINE\SOFTWARE\Microsoft\Windows NT\CurrentVersion\ProfileList
Tip: Lihat cara melompat ke kunci Registri yang diinginkan dengan satu klik.
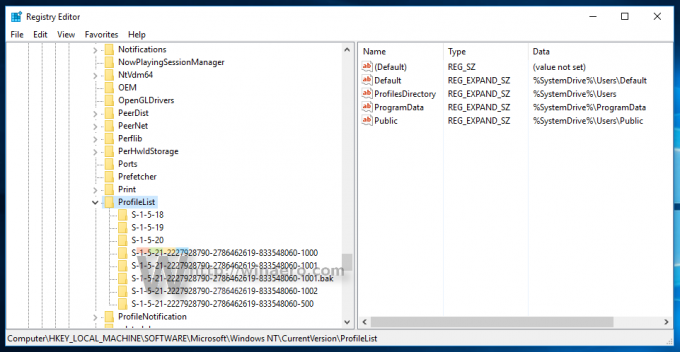
- Di panel kiri, temukan kunci yang dinamai dengan nilai SID yang Anda catat.
Kunci ini terkait dengan profil yang telah Anda ubah namanya. - Perhatikan data nilai untuk ProfilGambarPath parameter di sebelah kanan. Ubah sesuai dengan jalur baru ke profil yang telah Anda ubah namanya.
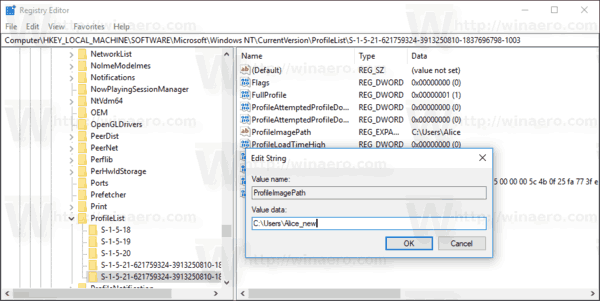
- Tutup Regedit.exe dan mulai ulang Windows 10.
Trik ini harus bekerja untuk semua versi Microsoft Windows sebelumnya.
Kamu selesai!