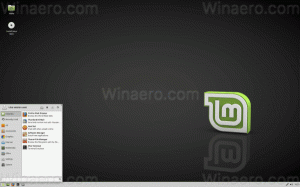Kosongkan Ruang Disk Setelah Menginstal Pembaruan Windows 10 Fall Creators
Jika Anda menginstal Windows 10 versi 1709 "Fall Creators Update" di atas versi Windows sebelumnya, Anda mungkin telah memperhatikan bahwa ruang disk kosong pada drive disk Anda sangat berkurang. Anda bisa mendapatkan kembali hingga 40 Gigabytes.
Iklan
Sebelum Anda melanjutkan: Ingatlah bahwa menghapus file-file ini akan menghapus kemampuan untuk uninstall Windows 10 Fall Creators Update. Anda tidak akan dapat mengembalikan ke versi Windows yang lebih lama.
Untuk mengosongkan ruang setelah Anda meningkatkan ke Windows 10 Fall Creators Update, lakukan hal berikut:
- tekan Menang + R tombol pintas bersama-sama pada keyboard untuk membuka dialog Jalankan.
Tip: Lihat daftar pamungkas semua pintasan keyboard Windows dengan tombol Win. - Ketik yang berikut ini di kotak Jalankan:
cleanmgr

- Pilih drive sistem Anda:

- Klik Bersihkan file sistem untuk mengalihkan alat Pembersihan Disk ke mode diperpanjang.

- Temukan dan periksa Instalasi Windows sebelumnya barang.

- Klik OK dan Anda selesai.
Tip: Anda mungkin tertarik untuk mempelajari lebih lanjut tentang fitur dan opsi aplikasi cleanmgr. Lihat artikel berikut:
- Mulai Pembersihan Disk Dengan Semua Item Tercentang
- Hapus Direktori Temp saat Memulai dengan Pembersihan Disk
- Tambahkan Menu Konteks Drive Pembersihan di Windows 10
- Argumen Baris Perintah Pembersihan Disk Cleanmgr di Windows 10
- Buat Preset untuk Cleanmgr (Pembersihan Disk)
Sebagai alternatif, Anda dapat menggunakan Fitur Sense Penyimpanan untuk menghapus file dari OS yang diinstal sebelumnya. Berikut adalah bagaimana hal itu dapat dilakukan.
Kosongkan ruang setelah Anda meningkatkan ke Windows 10 Fall Creators Update menggunakan Storage Sense
- Buka Pengaturan.
- Pergi ke Sistem -> Penyimpanan.
- Di sana, Anda akan menemukan opsi bernama "Storage Sense". Aktifkan.

- Sekarang, klik tautannya Ubah cara kami mengosongkan ruang.

- Halaman Ubah cara kami mengosongkan ruang akan muncul. Dibawah Kosongkan ruang sekarang, aktifkan (centang) opsi Hapus versi Windows sebelumnya. Lihat tangkapan layar berikut.
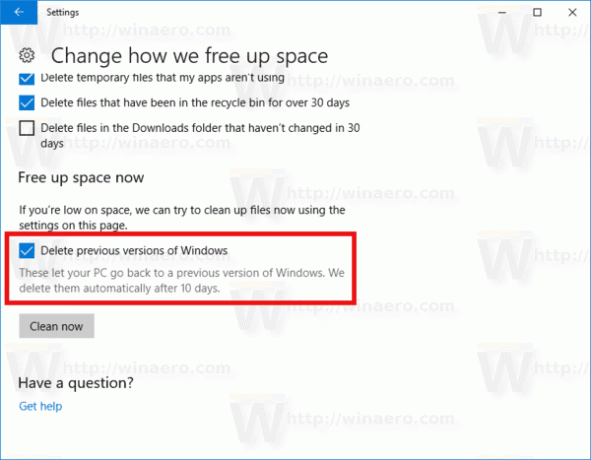
- Sekarang, klik tombol Bersihkan sekarang. Ini akan menghapus file dari OS yang diinstal sebelumnya secara instan.
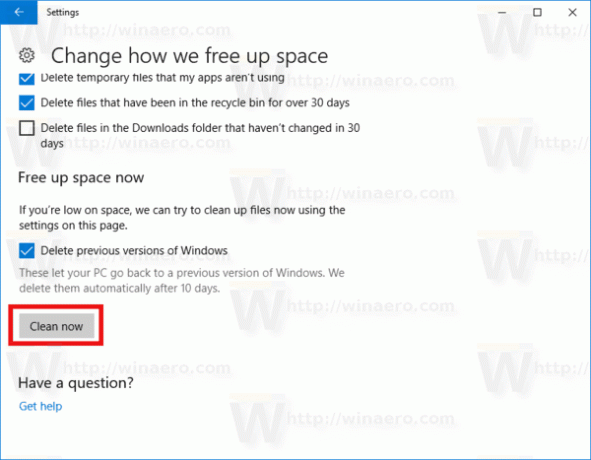
Itu dia. Anda dapat melihat betapa mudahnya untuk mendapatkan kembali ruang disk yang tidak perlu dikonsumsi setelah pemutakhiran ke Windows 10 Fall Creators Update.