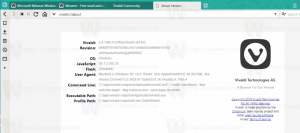Cara Mengaktifkan Remote Desktop di Windows 11 (RDP)
Ada beberapa cara untuk mengaktifkan Remote Desktop di Windows 11. Dalam posting ini, kami akan mengulasnya. Seperti banyak versi Windows yang lebih lama, Windows 11 memiliki dukungan bawaan untuk koneksi jarak jauh yang memungkinkan Anda untuk mengontrol komputer dari perangkat lain menggunakan perangkat lunak klien RDP (protokol desktop jarak jauh). Windows 11 membuat akses jarak jauh dinonaktifkan secara default, yang berarti Anda perlu mengubah beberapa pengaturan di Windows sebelum mencoba mengakses komputer dari perangkat lain. Artikel ini akan menunjukkan kepada Anda cara mengaktifkan Remote Desktop di Windows 11.
Perlu disebutkan bahwa Desktop Jarak Jauh Protokol bersifat universal dan berfungsi dengan versi Windows yang lebih lama. Itu berarti Anda dapat mengontrol PC Windows 11 dari Windows 7, Windows 8, Windows 10, dan sebaliknya. Namun, perhatikan bahwa PC Anda harus menjalankan Windows 11 Professional, Educational, atau Enterprise SKU jika Anda ingin mengaksesnya menggunakan RDP. Meskipun Windows 11 Home dapat berfungsi sebagai "klien" (perangkat yang terhubung ke PC jarak jauh), Anda tidak dapat mengakses komputer dengan SKU Rumah. Untungnya, ada banyak alternatif gratis pihak ketiga untuk kendali jarak jauh, jadi itu seharusnya tidak menjadi masalah.
Tip: Anda dapat memeriksa SKU Windows Anda dengan membuka Pengaturan Windows > Sistem > Tentang > Spesifikasi Windows.
Aktifkan Protokol Desktop Jarak Jauh di Windows 11
Tidak seperti Windows 10, di mana Panel Kontrol klasik adalah satu-satunya cara untuk mengaktifkan koneksi jarak jauh, Windows 11 memiliki dua antarmuka untuk mengelola RDP.
Untuk mengaktifkan Remote Desktop Protocol di Windows 11, lakukan hal berikut.
Aktifkan RDP di Windows 11 di Pengaturan
- Membuka Pengaturan di Windows 11 dengan menekan Menang + Saya.
- Pergi ke Sistem > Desktop Jarak Jauh.
- Nyalakan Pengendali Jarak Jauh beralih opsi.
- Klik Mengonfirmasi.
Sekarang komputer Anda siap untuk koneksi jarak jauh. Biarkan sisa pengaturan default. Jika Anda berencana untuk menyambung ke Windows 11 dari jarak jauh dari komputer dengan Windows XP atau Vista, hapus centang pada kotak "Memerlukan perangkat untuk menggunakan Otentikasi Tingkat Jaringan".
Jika tidak, biarkan menyala untuk keamanan koneksi yang lebih baik.
Aktifkan Remote Desktop di Panel Kontrol Windows 11
Berikut adalah metode lama yang juga berfungsi pada Windows 10, Windows 8, dan Windows 7.
- tekan Menang + R dan masukkan
SystemPropertiesLanjutanperintah di kotak Jalankan. - Anda juga bisa masuk ke jendela yang sama di Pengaturan Windows > Sistem > Tentang dan klik/ketuk tautan apa saja di tautan yang berhubungan bagian.
- Klik Terpencil tab dan pilih Izinkan koneksi jarak jauh ke komputer ini.
- Sekali lagi, jika Anda perlu mengakses komputer Anda dari Windows XP atau Vista, hapus centang "Izinkan koneksi hanya dari komputer yang menjalankan Desktop Jarak Jauh dengan Otentikasi Tingkat Jaringan" pilihan.
Izinkan pengguna mengakses Windows 11 melalui RDP
Secara default, Windows 11 memungkinkan akses jarak jauh ke semua pengguna yang ada dengan hak Administrator. Jika Anda ingin menambahkan pengguna lain, lakukan hal berikut:
- Pergi ke Pengaturan Windows > Sistem > Desktop Jarak Jauh.
- Klik Pengguna Desktop Jarak Jauh.
- Di jendela baru, klik Menambahkan.
- Selanjutnya, masukkan nama pengguna, lalu klik Periksa nama. Catatan: Jika Anda ingin menambahkan pengguna yang masuk menggunakan Akun Microsoft, masukkan emailnya.
- Klik oke untuk menyimpan perubahan.
Tambahkan pengguna RDP dengan applet Panel Kontrol klasik
Atau, Anda dapat menentukan akun pengguna yang dapat terhubung ke perangkat Anda melalui RDP menggunakan applet Panel Kontrol klasik. Ada perintah untuk membukanya secara langsung.
Untuk menambahkan pengguna RDP dengan Control Panel, lakukan hal berikut.
- tekan Menang + R dan ketik
SistemPropertiesRemote, lalu tekan Memasuki. - Klik pada Pilih pengguna... tombol.
- Pada dialog berikutnya, klik pada Menambahkan tombol.
- Masukkan nama pengguna, lalu klik Periksa nama.
- Jika Anda tidak ingat nama pengguna, klik tombol Lanjutan... tombol.
- Di Pilih pengguna... dialog, klik pada Cari sekarang.
- Terakhir, pilih akun pengguna yang ingin Anda izinkan koneksinya melalui RDP, dan klik OK.
Sekarang Anda dapat mengontrol PC Windows 11 dari jarak jauh menggunakan akun yang tersedia.