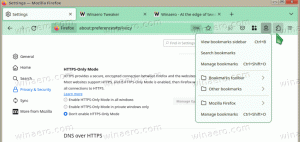Berikut Cara Upgrade ke Linux Mint 19
Seperti yang mungkin sudah Anda ketahui, baru-baru ini Linux Mint 19 meninggalkan tahap beta dan menjadi tersedia untuk semua orang. Sekarang dimungkinkan untuk memutakhirkan semua rilis Linux Mint ke versi 19.
Sekarang dimungkinkan untuk memutakhirkan edisi Cinnamon dan MATE dari Linux Mint 18.3 ke versi 19. Alat pemutakhiran hanya memutakhirkan edisi Linux Mint 18.3 Cinnamon, MATE atau Xfce. Jika Anda menjalankan Linux Mint 18, 18.1 atau 18.2, Anda harus terlebih dahulu meningkatkan ke Linux Mint 18.3 menggunakan Update Manager.
Sebelum melanjutkan, harap diingat hal berikut.
- Linux Mint 17.x (17, 17.1, 17.2 dan 17.3) akan didukung hingga 2019.
- Linux Mint 18.x (18, 18.1, 18.2 dan 18.3) akan didukung hingga tahun 2021.
Anda harus memiliki alasan untuk mengupgrade. Jika semuanya berfungsi, maka jangan tingkatkan. Anda mungkin ingin meningkatkan ke Linux Mint 19 karena beberapa bug telah diperbaiki atau karena Anda ingin mendapatkan beberapa fitur baru. Anda selalu dapat mencoba mode Live CD/USB untuk memeriksa sendiri semua perubahan dan memutuskan apakah Anda benar-benar membutuhkannya. Linux Mint 19 menawarkan versi perangkat lunak terbaru dari aplikasi penting, versi baru dari "x-apps", satu set aplikasi tersedia di semua lingkungan desktop yang didukung, dukungan Flatpack, TimeShift dan snapshot sistem, dan lagi. Anda dapat membaca secara rinci di sini:
Linux Mint 19 dirilis
Bagaimana cara meningkatkan ke Linux Mint 19
Berikut adalah instruksi resmi yang disediakan oleh komunitas Linux Mint.
C. Persyaratan
Untuk meningkatkan ke Linux Mint 19 Anda harus memenuhi persyaratan berikut.
C1. Pengalaman dengan APT dan baris perintah
Memutakhirkan ke basis paket yang lebih baru bukanlah hal yang sepele dan tidak boleh dilakukan oleh pengguna pemula.
Anda perlu tahu cara mengetik perintah dan membaca hasilnya.
Anda juga harus berpengalaman dengan APT. Selama pemutakhiran, Anda harus memahami output dari perintah APT. Anda harus memahami jika sebuah paket perlu dihapus, jika itu memblokir pemutakhiran, jika bertentangan dengan paket lain, dll.
C2. Linux Mint 18.3 Cinnamon, MATE atau edisi Xfce
Alat pemutakhiran hanya memutakhirkan edisi Linux Mint 18.3 Cinnamon, MATE atau Xfce.
Jika Anda menjalankan Linux Mint 18, 18.1 atau 18.2, pertama-tama Anda harus memutakhirkan ke Linux Mint 18.3 menggunakan Perbarui Manajer.
C2. Cuplikan timeshift
Untuk menginstal timeshift, buka terminal dan ketik:
apt instal timeshift
Kemudian luncurkan "Menu -> Administrasi -> Timeshift".
Ikuti wizard untuk memilih tujuan snapshot Anda.
Di bilah alat, klik tombol "Buat" untuk membuat snapshot manual dari sistem operasi Anda.
Jika ada yang tidak beres, Anda dapat memulihkan operasi Anda ke kondisi saat ini, baik dari dalam Linux Mint, atau dengan meluncurkan Timeshift dari sesi Live Mint (DVD langsung atau USB langsung).
C2. CahayaDM
Untuk mengetahui pengelola tampilan mana yang sedang Anda gunakan, buka terminal dan ketik:
cat /etc/X11/default-display-manager
Jika hasilnya adalah "/usr/sbin/lightdm", Anda dapat melewati langkah ini.
Jika hasilnya adalah "/usr/sbin/mdm", Anda perlu mengganti pengelola tampilan dengan menginstal lightdm dan menghapus mdm. Buka terminal dan ketik:
apt install lightdm lightdm-settings slick-greeter
Saat diminta untuk memilih pengelola tampilan antara MDM dan LightDM, pilih LightDM.
Buka terminal dan ketik:
apt remove --purge mdm mint-mdm-themes*
sudo dpkg-konfigurasi ulang lightdm
sudo reboot
D. Bagaimana cara meningkatkan?
D1. Perbarui sistem Linux Mint 18.3 Anda
Menggunakan Update Manager, klik "Refresh" untuk menyegarkan cache APT dan menerapkan semua pembaruan.
D2. Berikan pengguliran tak terbatas pada terminal Anda
Buka terminal.
Klik "Edit"->"Preferensi Profil"->"Scrolling".
Centang opsi "tidak terbatas" dan klik "OK".
D3. Instal alat peningkatan
Untuk menginstal alat pemutakhiran, buka terminal dan ketik:
apt instal mintupgrade
D4. Periksa peningkatannya
Untuk mensimulasikan peningkatan, buka terminal dan ketik:
cek mintupgrade
Kemudian ikuti petunjuk di layar.
Perintah ini untuk sementara mengarahkan sistem Anda ke repositori Linux Mint 19 dan menghitung dampak pemutakhiran.
Perhatikan bahwa perintah ini tidak memengaruhi sistem Anda. Setelah simulasi selesai, repositori asli Anda dipulihkan.
Outputnya menunjukkan kepada Anda apakah pemutakhiran itu mungkin, dan jika ya, paket mana yang akan ditingkatkan, diinstal, dihapus, dan disimpan kembali.
Sangat penting bagi Anda untuk memperhatikan output dari perintah ini.
Jika itu menunjukkan paket yang mencegah pemutakhiran, hapus (dan catat paket tersebut sehingga Anda dapat mencoba menginstalnya kembali setelah pemutakhiran).
Perhatikan juga paket penting apa pun dalam daftar paket yang akan dihapus, sehingga Anda dapat menginstalnya kembali setelah peningkatan.
Tetap gunakan "mintupgrade check" dan jangan lanjutkan ke langkah berikutnya, sampai Anda puas dengan hasilnya.
D5. Unduh peningkatan paket
Untuk mengunduh paket yang diperlukan untuk meningkatkan ke Linux Mint 19, ketik perintah berikut:
unduhan mintupgrade
Perhatikan bahwa perintah ini sebenarnya tidak melakukan pemutakhiran itu sendiri, tetapi hanya mengunduh paket.
Perhatikan juga bahwa perintah ini mengarahkan sistem Anda ke repositori Linux Mint 19 (jika Anda ingin kembali ke Linux Mint 18.3 setelah menggunakan perintah ini, Anda masih bisa, dengan perintah "mintupgrade restore-sources").
Gunakan perintah "mintupgrade download" sampai semua paket berhasil diunduh.
D6. Terapkan peningkatan
Catatan: Langkah ini tidak dapat diubah. Setelah Anda melakukannya, satu-satunya cara untuk kembali adalah dengan mengembalikan snapshot sistem. Pastikan Anda telah membuat snapshot sebelum mengikuti langkah terakhir ini.
Untuk menerapkan pemutakhiran, ketik perintah berikut:
peningkatan mint
E. Solusi
E1. Boot macet di /dev/mapper/cryptswap1
Jika saat reboot, komputer gagal untuk boot dan urutan booting tampak macet, ketik panah kiri atau kanan untuk beralih dari logo boot ke detail boot.
Jika boot macet saat mencoba menjalankan tugas /dev/mapper/cryptswap1, maka lakukan hal berikut:
- Boot komputer dengan menekan tombol Shift untuk memaksa menu Grub ditampilkan
- Pilih "Opsi Lanjutan" untuk entri kernel terbaru
- Pilih "Mode pemulihan"
- Setelah di menu pemulihan, pilih "fsck" dan pilih "ya".
- Setelah fsck selesai, tekan Enter untuk kembali ke menu.
- Pilih "root" dari menu pemulihan dan tekan "Enter" untuk memulai konsol root.
- Ketik "nano /etc/fstab" untuk mengedit file fstab.
- Temukan baris dengan "/dev/mapper/cryptswap1" dan tambahkan tanda # di depan "/dev/mapper/cryptswap1"
- Tekan "Ctrl + O" dan kemudian "Enter" untuk menyimpan file
- Tekan "Ctrl+X" untuk keluar dari editor nano
- Ketik "reboot" untuk me-restart komputer
Setelah boot berhasil, swap terenkripsi mungkin diaktifkan dengan benar. Anda dapat mencobanya dengan mengedit /etc/fstab lagi dan mengaktifkan kembali baris untuk cyptswap (dengan menghapus tanda # di depannya).
Sumber: Blog Mint.