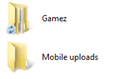Temukan Titik Pemulihan Sistem yang Tersedia di Windows 10
Pemulihan Sistem adalah fitur Windows 10 dan beberapa versi Windows sebelumnya, kembali ke Windows Me. Dimulai dengan Windows 8, Microsoft menghapus tautan pintasan untuk memulai Pemulihan Sistem dari folder Aksesoris -> Alat Sistem. Pada artikel ini, kita akan melihat bagaimana menemukan semua titik Pemulihan Sistem yang tersedia di Windows 10.
 Pemulihan Sistem bukanlah fitur baru Windows 10. Teknologi ini diperkenalkan pada tahun 2000 dengan Windows Millenium Edition. Itu dibuat untuk membantu Anda memperbaiki OS hanya dengan beberapa klik ketika file sistem atau pengaturan rusak. Ini secara otomatis membuat titik pemulihan, yang merupakan snapshot dari file sistem, file program, driver, dan pengaturan registri. Kemudian, jika Anda menggunakan Pemulihan Sistem untuk memulihkan komputer Anda ke titik waktu sebelum terjadi masalah, Sistem Restore akan mengembalikan PC Anda ke versi file dan pengaturan sebelumnya dari titik pemulihan yang Anda ditentukan. Pemulihan Sistem tidak memengaruhi dokumen atau media pribadi Anda. Plus, Anda dapat membatalkan operasi pemulihan terakhir itu sendiri jika tidak menyelesaikan masalah Anda.
Pemulihan Sistem bukanlah fitur baru Windows 10. Teknologi ini diperkenalkan pada tahun 2000 dengan Windows Millenium Edition. Itu dibuat untuk membantu Anda memperbaiki OS hanya dengan beberapa klik ketika file sistem atau pengaturan rusak. Ini secara otomatis membuat titik pemulihan, yang merupakan snapshot dari file sistem, file program, driver, dan pengaturan registri. Kemudian, jika Anda menggunakan Pemulihan Sistem untuk memulihkan komputer Anda ke titik waktu sebelum terjadi masalah, Sistem Restore akan mengembalikan PC Anda ke versi file dan pengaturan sebelumnya dari titik pemulihan yang Anda ditentukan. Pemulihan Sistem tidak memengaruhi dokumen atau media pribadi Anda. Plus, Anda dapat membatalkan operasi pemulihan terakhir itu sendiri jika tidak menyelesaikan masalah Anda.
Berikut adalah beberapa topik menarik terkait Pemulihan Sistem:
Iklan
- Cara mengaktifkan Pemulihan Sistem di Windows 10
- Tingkatkan Frekuensi Titik Pemulihan Sistem di Windows 10
- Buat Titik Pemulihan Sistem saat Memulai di Windows 10
Pastikan akun pengguna Anda memiliki hak administratif sebelum melanjutkan.
Untuk menemukan Titik Pemulihan Sistem yang tersedia di Windows 10, lakukan hal berikut.
- tekan Menang + R tombol bersama-sama pada keyboard. Lihat daftar pamungkas dari semua pintasan keyboard Windows dengan tombol Win)
- Ketik yang berikut ini di kotak Jalankan:
rstrui. - Klik 'Berikutnya' dalam dialog Pemulihan Sistem.

- Jika sebelumnya Anda telah melakukan System Restore, pilih 'Choose a different restore point', dan klik tombol 'Next'.
- Semua titik pemulihan yang tersedia sekarang akan terdaftar dalam tabel dengan Tanggal dan waktu, Keterangan, dan Jenis kolom.

Kamu selesai.
Tip: Anda juga dapat membuka System Restore menggunakan salah satu perintah shell (tip: lihat daftar lokasi shell terlengkap di Windows 10):
cangkang{3f6bc534-dfa1-4ab4-ae54-ef25a74e0107}
Ini akan memulai Pemulihan Sistem secara langsung.
Atau, Anda dapat menemukan titik Pemulihan yang tersedia dengan PowerShell atau di prompt perintah.
Temukan Titik Pemulihan Sistem yang tersedia di Command Prompt
- Membuka prompt perintah yang ditinggikan.
- Ketik atau salin-tempel perintah berikut:
vssadmin daftar bayangan
Di output, Anda akan melihat daftar titik pemulihan yang tersedia di perangkat Anda.
- Anda dapat mengekspor daftar titik pemulihan ke file dengan menjalankan perintah berikut:
vssadmin daftar bayangan >"%userprofile%\desktop\restore_points.txt". Daftar titik pemulihan untuk semua drive akan disimpan ke file teksrestore_points.txtdi Desktop.
Kamu selesai.
Temukan Titik Pemulihan Sistem yang tersedia dengan PowerShell
-
Buka PowerShell sebagai Administrator.
Kiat: Anda bisa tambahkan menu konteks "Buka PowerShell Sebagai Administrator". - Ketik atau salin-tempel perintah berikut:
Dapatkan-KomputerRestorePoint
- Di output, Anda akan menemukan daftar titik pemulihan yang tersedia di komputer Anda.

- Untuk menyimpan ouptut ke file, gunakan perintah
Dapatkan-KomputerRestorePoint | Out-File -filepath "$Env: userprofile\Desktop\restore_points.txt". - Daftar titik pemulihan untuk semua drive akan disimpan ke file teks
restore_points.txtdi Desktop.
Kamu selesai.
Artikel terkait:
- Cara menjalankan Pemulihan Sistem di Windows 10
- Buat Titik Pemulihan di Windows 10 dengan PowerShell
- Buat Pintasan Wisaya Pemulihan Sistem Di Windows 10
- Hapus Titik Pemulihan Sistem di Windows 10
- Buat Titik Pemulihan Sistem sesuai Jadwal di Windows 10
- Buat Titik Pemulihan Sistem saat Memulai di Windows 10
- Buat titik pemulihan di Windows 10 dengan satu klik
- Buat Menu Konteks Titik Pemulihan di Windows 10