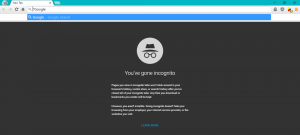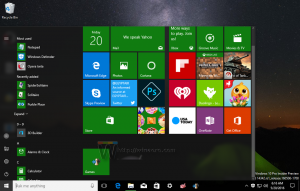MEMPERBAIKI: Windows tidak terhubung kembali ke drive jaringan yang dipetakan
Jika Anda memiliki jaringan rumah atau kantor yang diatur untuk PC Windows Anda, Anda mungkin juga memetakan pembagian jaringan ke huruf drive. Drive yang dipetakan sangat nyaman karena memungkinkan mengakses file dan folder jaringan seperti drive lokal biasa. Namun, di Windows versi modern, ada masalah bahwa drive yang dipetakan tidak selalu terhubung kembali secara otomatis dan andal saat masuk. Jadi, program apa pun yang mencoba mengakses sumber daya pada drive jaringan yang dipetakan akan gagal. Mari kita lihat cara memperbaiki masalah ini.
Saat Anda membuat drive jaringan yang dipetakan, ada opsi 'Hubungkan kembali saat masuk' yang dapat Anda centang bahwa setiap kali Windows masuk, mereka secara otomatis dipasang menggunakan log masuk pengguna saat ini kredensial. Jika Anda mencentang 'Hubungkan menggunakan kredensial berbeda', Anda dapat menentukan nama pengguna dan sandi yang berbeda.
Saat Windows masuk, ada masalah waktu yang menyebabkannya mencoba memetakan drive jaringan sebelum jaringan tersedia. Hal ini menyebabkan mereka kadang-kadang tidak tersedia. Jika Anda menekan Refresh di Windows Explorer atau mengklik dua kali drive, mereka langsung tersedia.
Ini adalah kesalahan yang terkadang Anda dapatkan karena Windows tidak dapat memetakan drive jaringan dengan andal "Tidak dapat menyambungkan kembali semua drive jaringan."
MapDrive.exe Zorn Software untuk menyelamatkan
Ini tidak lain adalah masalah waktu. Windows mencoba memetakan drive jaringan terlalu dini dalam proses logon dan itulah alasan mereka gagal. Program pihak ketiga yang disebut MapDrive.exe memperbaikinya dengan berulang kali mencoba membuat pemetaan hingga batas waktu yang ditentukan tercapai. Karena menggunakan upaya berulang, itu berhasil setiap kali Anda masuk.
- Unduh MapDrive dari halaman ini.
- Salin EXE ke beberapa lokasi di jalur sistem Anda. Misalnya, C:\Windows
- Tekan tombol Win + R bersamaan pada keyboard Anda dan ketik: shell: startup. Tekan enter. Ini akan membuka folder Startup Anda.
- Klik kanan di area kosong File Explorer -> Baru -> Pintasan dan buat pintasan dengan sintaks berikut:
[Nama Pengguna] [Kata Sandi] Misalnya, jika huruf drive yang Anda tetapkan adalah Z:, tentukan yang berikut ini sebagai target pintasan:
C:\Windows\MapDrive.exe Z: \\Windows-PC\DriveZ 20Ini akan memetakan berbagi jaringan yang disebut 'DriveZ' di komputer jarak jauh bernama 'Windows-PC' ke huruf drive Z: dan akan terus mencoba memetakannya selama 20 detik.
- Nama pengguna dan kata sandi adalah opsional untuk baris perintah MapDrive.exe. Anda juga dapat menentukannya saat memetakannya dari Explorer dan kemudian hanya menggunakan batas waktu di pintasan.
Ini memperbaiki masalah drive jaringan yang tidak terhubung kembali dengan andal saat masuk. Anda mungkin masih mendapatkan pesan kesalahan setelah Anda masuk bahwa itu tidak dapat menyambung kembali secara otomatis tetapi sebagai item startup memuat, kesalahan akan hilang ketika MapDrive.exe berhasil menyambung kembali ke berbagi. Jika Anda terganggu oleh pesan kesalahan ini, Anda dapat menyembunyikannya dari Control Panel -> Notification Area Icons.
Membuat drive yang dipetakan tersedia untuk program yang berjalan sebagai admin
Di Windows versi modern, drive yang Anda petakan tidak tersedia untuk program yang dijalankan sebagai administrator karena konsep token keamanan terpisah. Jadi Anda harus membuat pintasan yang sama untuk dijalankan sebagai administrator saat startup. Cukup gunakan alat ElevatedShortcut Winaero untuk membuat pintasan lain di folder startup seperti yang kami tunjukkan sebelumnya. Selama startup ini ditempatkan di folder Startup, drive akan dipetakan untuk program tingkat administrator juga.