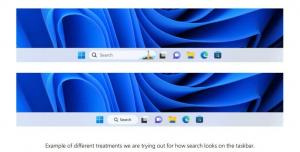Cara Mengembalikan Classic Start Menu di Windows 11 dengan Classic Taskbar
Anda dapat memulihkan menu Start klasik di Windows 11, yang akan mirip dengan Start Windows 10 lama yang bagus dengan daftar aplikasi. Windows 11 memperkenalkan taskbar terpusat yang diperbarui dan menu Start baru. Itu tidak lagi memungkinkan pengguna untuk menyematkan Ubin Langsung, dan daftar aplikasi sekarang tersembunyi di balik tombol "Semua aplikasi" khusus.
Iklan
Tidak semua pengguna menyukai perubahan itu. Jika Anda baru saja memperbarui Windows 10 ke Windows 11 dan tidak terkesan dengan semua perubahan baru pada bilah tugas, berikut adalah cara mengembalikan menu Start klasik lama di Windows 11. Perhatikan bahwa ini tidak akan memulihkan Live Tiles untuk Anda. Fitur ini hilang selamanya.
tidak seperti bilah tugas terpusat, yang mudah dinonaktifkan, Microsoft, untuk saat ini, tidak menawarkan cara sederhana untuk memulihkan menu Start klasik di Windows 11. Untuk mengembalikan perubahan yang cukup kontroversial ini, Anda perlu menggunakan alat pihak ketiga.

Posting ini akan menunjukkan kepada Anda cara mengembalikan menu Start klasik di Windows 11.
Kembalikan Menu Mulai Klasik di Windows 11
- Unduh aplikasi Open-Shell dari repositori GitHub resminya menggunakan tautan ini.
- Instal aplikasi. Kami menyarankan Anda untuk menyesuaikan pengaturan dan hanya memilih komponen menu Mulai.

- Klik Mulai menu tombol dan buka Buka Menu Shell pengaturan dari Semua aplikasi.

- Beri tanda centang di sebelah Ganti Mulai pilihan tombol. Setelah itu, Open-Shell akan menempatkan ikonnya di sudut kiri bawah layar tempat Awal tombol menu dulu ada di hampir setiap versi Windows sebelumnya.

- Setelah itu, beralih ke Kulit tab, dan pilih beberapa kulit yang tampak bagus. Pilihan saya adalah Windows 8 Lihat.

- Sekarang, nonaktifkan bilah tugas tengah di Windows 11. Ini akan memindahkan tombol menu Start ke kiri, dan menggantinya dengan yang klasik dari Open-Shell.

Kamu selesai! Anda akan mendapatkan tampilan berikut.
Langkah terakhir adalah wajib, karena Open-Shell saat ini mempertahankan bilah tugas tengah dan menu Start asli secara default. Itu berarti Anda dapat menggunakan menu Start bergaya Windows 7 klasik dan yang baru. Jadi, jika Anda ingin membuat sistem Anda terlihat seperti Windows 10 sebanyak mungkin, Anda lebih baik menonaktifkan taskbar di tengah.
Cara mengubah ikon menu Mulai di Open-Shell
Perlu disebutkan bahwa Open-Shell menggunakan ikon yang terlihat sangat berbeda dengan tombol menu Start di Windows 11, 10, atau 7. Untungnya, Anda dapat mengubahnya dan menggunakan ikon lainnya.
- Meluncurkan Buka Pengaturan Menu Shell dari menu Mulai.
- Dalam Ganti menu Mulai bagian, klik Kebiasaan, kemudian Pilih gambar. Gambar yang bagus untuk menu Start dapat ditemukan di halaman DeviantArt ini.

- Pilih ikon baru dan simpan perubahan. Anda akan mendapatkan tampilan berikut.

Pengaturan Open-Shell menyediakan banyak opsi penyesuaian lain yang memungkinkan Anda mengubah berbagai perilaku, mengubah menu konteks, mempersonalisasi tampilan, dll.
Sekarang Anda tahu cara mengembalikan menu Start Klasik di Windows 11. Langkah selanjutnya yang harus dilakukan adalah mengaktifkan bilah tugas klasik.
Kembalikan Bilah Tugas Klasik di Windows 11
- Luncurkan Editor Registri, untuk itu tekan tombol Menang + R pintasan dan ketik
regeditke dalam kotak Jalankan. - Arahkan ke kunci berikut:
HKEY_LOCAL_MACHINE\SOFTWARE\Microsoft\Windows\CurrentVersion\Shell\Update\Packages. Anda dapat menyalin jalur ini dan menempelkannya ke bilah alamat di Peninjau Suntingan Registri. - Di sisi kanan jendela, klik kanan ruang kosong dan pilih New > DWORD (nilai 32-bit.)

- Ganti nama nilai baru menjadi
UndockingDinonaktifkan.
- Klik dua kali dan atur tanggal nilai ke 1.

- Klik kanan tombol menu Mulai dan pilih Matikan atau keluar > keluar.
Anda sekarang memiliki bilah tugas klasik.

File Registry siap pakai
Jika Anda tidak merasa nyaman menjelajahi hutan yang luas dari Windows Registry, kami telah menyiapkan satu set file REG untuk mengaktifkan dan menonaktifkan taskbar klasik di Windows 11 dengan satu klik.
- Unduh arsip ZIP ini.
- Ekstrak file yang disertakan ke folder mana pun.
- Klik dua kali
Aktifkan bilah tugas klasik di Windows 11.regfile dan konfirmasikan permintaan UAC untuk menggabungkan perubahan Registry. - Mengulang kembali komputer Anda atau keluar dari sistem.
Kamu selesai. Omong-omong, di arsip, Anda akan menemukan dua file. Yang disebutkan di atas mengaktifkan bilah tugas klasik mirip Windows 10, dan yang lainnya, Kembalikan bilah tugas default di Windows 11.reg, memulihkan bilah tugas Windows 11 default.
Sayangnya, metode ini memiliki sejumlah kelemahan.
- Bilah tugas berhenti menampilkan ikon jam, jaringan, dan suara
- Menu Win+X dan menu Start tidak lagi terbuka. Yang terakhir sudah diperbaiki oleh Open-Shell.
- Ikon pencarian dan ikon bilah tugas Cortana tidak melakukan apa-apa.
- Tampilan Tugas lumpuh saat Anda membukanya dari bilah tugas.
Mari selesaikan masalah ini.
Pulihkan ikon jam, jaringan, dan suara
Anda dapat memulihkan ikon jam, jaringan, dan suara asli dengan menjalankan applet Panel Kontrol klasik untuk ikon sistem. tekan Menang + R dan ketik perintah berikut ke dalam dialog Run.
cangkang{05d7b0f4-2121-4eff-bf6b-ed3f69b894d9}
Perintah itu membuka Notifikasi applet Panel Kontrol klasik. Di sana, klik Mengaktifkan atau menonaktifkan ikon sistem.

Aktifkan Volume, Jaringan, Suara, dan ikon lain yang Anda suka.

Atau, Anda dapat menggunakan aplikasi pihak ketiga berikut.
- Ikon Suara:
https://winaero.com/simplesndvol/ - Jaringan:
https://maxtdp.com/software/netanimate-1-8/ - Baterai:
https://en.bmode.tarcode.ru/
Sekarang, mari hapus semua yang tidak berfungsi dari bilah tugas mirip Windows 10.
Hapus ikon bilah tugas yang tidak berfungsi
- Klik kanan bilah tugas dan hapus centang pada Tampilkan tombol Cortana barang.

- Sekarang, buka Registry editor (Menang + R > regedit.exe) dan buka kunci berikut:
HKEY_CURRENT_USER\Software\Microsoft\Windows\CurrentVersion\Search. - Di sini, ubah atau buat DWORD 32-bit baru bernama
SearchboxTaskbarModedan biarkan data nilainya sebagai 0.
- Terakhir, buka Pengaturan (Menang + Saya), dan buka ke Personalisasi > Halaman bilah tugas.
- Dibawah Item bilah tugas, matikan opsi sakelar Tampilan Tugas.

Kiat bonus: Jika Anda terbiasa memiliki ikon bilah tugas yang tidak dikelompokkan dengan label teks, Anda sekarang dapat memisahkannya dengan bilah tugas Windows 10 klasik, sekali lagi di Registry.
Pisahkan ikon bilah tugas dan aktifkan label teks.
- Luncurkan editor Registri (Menang + R >regedit.exe).
- Jelajahi ke kunci
HKEY_CURRENT_USER\Software\Microsoft\Windows\CurrentVersion\Policies. - Buat di sini subkunci baru,
Penjelajah. Anda akan mendapatkan jalur HKEY_CURRENT_USER\Software\Microsoft\Windows\CurrentVersion\Policies\Explorer. - Di sini, buat nilai DWORD 32-bit baru
Tanpa Pengelompokan Tugasdan atur data nilainya menjadi 1.
- Keluar dari akun pengguna Anda dan masuk kembali untuk menerapkan perubahan ini.
Menggunakan Winaero Tweaker
Mulai di Winaero Tweaker 1.20.1, mudah untuk beralih antara tampilan baru dan klasik hanya dengan satu klik. Arahkan ke Windows 11 > Classic Start Menu and Taskbar, dan aktifkan opsi.
Ini akan mengembalikan Taskbar klasik untuk Anda.
Memperbarui: Kami telah menemukan cara untuk memulihkan Pita di File Explorer. Langkah-langkahnya ditinjau secara rinci di artikel khusus. Di sini, mari kita lihat sekilas.
Kembalikan default
Jika Anda berubah pikiran dan memutuskan untuk kembali ke tampilan terbaru Windows 11, Anda harus mengembalikan semua perubahan. Pertama, Anda perlu mencopot pemasangan aplikasi Open-Shell untuk membatalkan modifikasi menu. Setelah itu, Anda harus menonaktifkan taskbar Windows 10 di Windows 11, dan terakhir, Anda harus mengembalikan Ribbon.
Kembali ke menu Start Windows 11 default
Berikut adalah cara mengembalikan perubahan dan mengembalikan menu Start modern default di Windows 11. Singkat cerita, Anda perlu menghapus aplikasi Open-Shell.
Untuk mengembalikan menu awal Windows 11 default, lakukan hal berikut.
- Buka aplikasi Pengaturan; tekan Menang + Saya untuk itu.
- Pergi ke Aplikasi > Aplikasi & fitur.
- Temukan Aplikasi Open-Shell dalam daftar.
- Pilih dalam daftar, dan pilih Copot pemasangan dari menu tiga titik.

- Anda mungkin perlu keluar agar perubahan diterapkan.
Pulihkan bilah tugas modern
- Buka Windows Registry Editor (gunakan pencarian atau Win + R - regedit lagi.)
- Pergi ke
HKEY_LOCAL_MACHINE\SOFTWARE\Microsoft\Windows\CurrentVersion\Shell\Update\Packageskunci. - Temukan UndockingDinonaktifkan nilai DWORD.
- Klik kanan dan pilih Menghapus.
- Nyalakan ulang komputernya atau keluar untuk membuat perubahan diterapkan.
Terakhir, jika Anda mengunduh file Registry yang siap digunakan, Anda dapat memulihkannya dengan satu klik dan kembali ke menu Start default. Cukup klik dua kali pada Kembalikan bilah tugas default di Windows 11.reg file untuk menonaktifkan menu mirip Windows 10 dengan ubin, dan konfirmasikan prompt UAC.
Sekarang Anda tahu cara beralih antara gaya menu Start dan taskbar yang berbeda di Windows 11.