Aktifkan Mode Selalu Offline untuk File di Windows 10
Windows 10 menyertakan fitur yang disebut File Offline yang memungkinkan membuat file dan folder jaringan tersedia offline saat Anda tidak terhubung ke jaringan itu. Fitur ini sangat berguna ketika Anda perlu mengakses sumber daya jaringan saat offline. Anda dapat menandai file atau folder sebagai 'selalu tersedia secara offline' untuk menyimpan salinannya di komputer Anda. Berikut adalah bagaimana hal itu dapat dilakukan.
Iklan
Apa itu File Offline
File Offline membuat file jaringan tersedia untuk pengguna, bahkan jika koneksi jaringan ke server tidak tersedia atau lambat. Saat bekerja online, kinerja akses file berada pada kecepatan jaringan dan server. Saat bekerja offline, file diambil dari folder File Offline dengan kecepatan akses lokal. Komputer beralih ke Mode Offline saat:
- Selalu Offline mode telah diaktifkan
- Server tidak tersedia
- Koneksi jaringan lebih lambat dari ambang yang dapat dikonfigurasi
- Pengguna secara manual beralih ke Mode Offline dengan menggunakan Bekerja offline tombol di File Explorer.
Catatan: Fitur File Offline tersedia
- Di Windows 7 dalam edisi Professional, Ultimate, dan Enterprise.
- Di Windows 8 dalam edisi Pro dan Enterprise.
- Di Windows 10 di Pro, Perusahaan, dan Pendidikan edisi.
Apa itu Mode Selalu Offline
Selalu mode Offline menyediakan akses lebih cepat ke file dan penggunaan bandwidth yang lebih rendah dengan selalu bekerja offline, bahkan saat terhubung melalui koneksi jaringan berkecepatan tinggi. Windows memperbarui file di cache File Offline dengan menyinkronkan setiap jam di latar belakang, secara default.
Mode Selalu Offline memberikan manfaat berikut:
- Pengguna mengalami akses lebih cepat ke file di folder yang dialihkan, seperti folder Dokumen.
- Bandwidth jaringan berkurang, mengurangi biaya pada koneksi WAN yang mahal atau koneksi terukur.
Cara menggunakan mode Offline Selalu Tersedia
Sebelum mengaktifkan mode Selalu Tersedia Offline, Anda perlu mengaktifkan fitur File Offline di Windows 10. Lihat artikel
Aktifkan File Offline di Windows 10
Sekarang, ikuti petunjuk di bawah ini.
Untuk mengaktifkan mode Offline Selalu Tersedia, lakukan hal berikut.
- Arahkan ke file Anda di jaringan.
- Klik kanan pada file atau folder yang diinginkan yang ingin Anda sediakan secara offline.
- Pilih Selalu tersedia offline dari menu konteks.
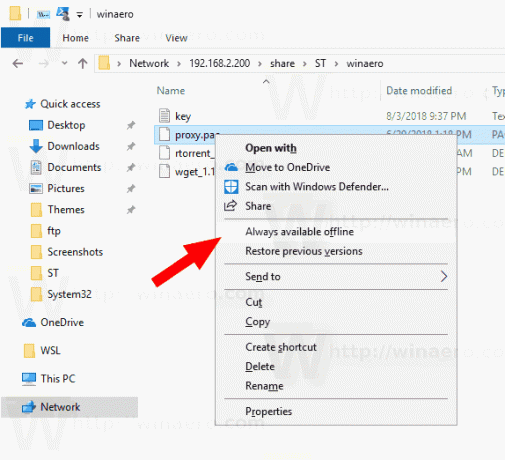
- Anda akan melihat Selesai menyiapkan file sehingga selalu tersedia secara offline dialog untuk waktu yang singkat.
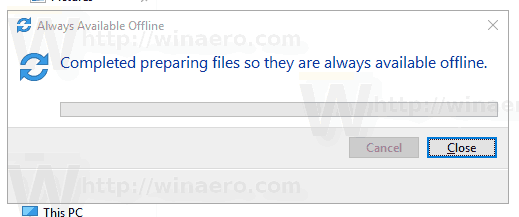
- Setelah itu, file atau folder tersebut akan mendapatkan icon sync overlay.
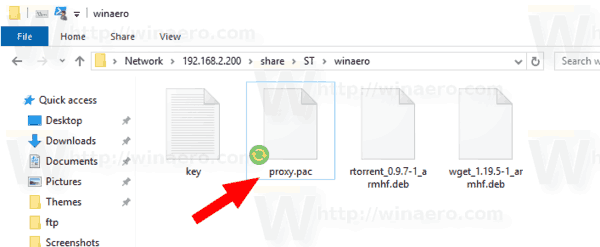
Kamu selesai.
Pada titik tertentu, Anda mungkin ingin menghapus bendera Selalu Tersedia Offline dari file atau folder tertentu. Berikut adalah bagaimana hal itu dapat dilakukan.
Untuk menonaktifkan mode Offline Selalu Tersedia untuk file dan folder, lakukan hal berikut.
- Buka klasik Panel kendali aplikasi.
- Alihkan tampilannya ke "Ikon besar" atau "Ikon kecil" seperti yang ditunjukkan di bawah ini.

- Temukan ikon Pusat Sinkronisasi.

- Buka Pusat Sinkronisasi dan klik tautan Kelola file offline di kiri.

- Klik pada Lihat file offline Anda tombol.

- Di folder File Offline, navigasikan ke file atau folder jaringan yang ingin Anda nonaktifkan fitur offline yang selalu tersedia. Klik kanan padanya, dan hapus centang (matikan) Selalu tersedia offline dengan mengkliknya.
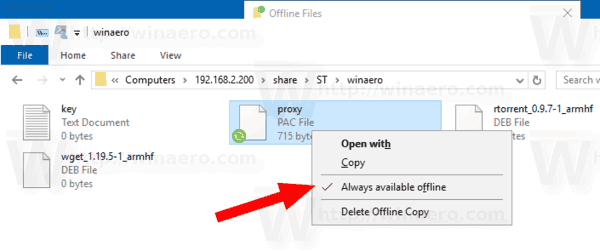
- File atau folder jaringan sekarang tidak lagi memiliki ikon hamparan sinkronisasi, jadi Selalu Tersedia Offline sekarang dinonaktifkan untuk file/folder tersebut.
Itu dia.

