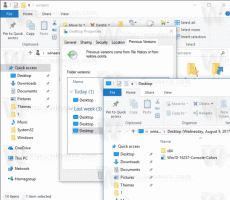Jalankan Aplikasi atau Skrip saat Masuk dengan Penjadwal Tugas di Windows 10
Anda dapat menjalankan aplikasi atau skrip saat masuk dengan Penjadwal Tugas di Windows 10. Penjadwal Tugas adalah alat bawaan yang kuat yang memungkinkan Anda mengotomatiskan tugas-tugas rutin di perangkat Anda. Dengan menggunakannya, Anda dapat membuat aplikasi apa pun berjalan sesuai jadwal. Anda juga dapat menggunakan Penjadwal Tugas untuk menjalankan program saat peristiwa tertentu terjadi.
Iklan
Penjadwal Tugas memiliki versi MMC grafis (taskschd.msc) yang merupakan tugas pengelolaan alat paling populer.

Jika Anda tidak terbiasa dengan pembuatan tugas di Penjadwal Tugas, kami memiliki tutorial yang bagus di sini: Buat pintasan yang ditinggikan untuk melewati perintah UAC di Windows 10.
Penjadwal Tugas mampu memantau berbagai peristiwa sistem, dan melampirkan tugas ke dalamnya. Ketika suatu peristiwa terjadi, itu akan menjalankan aplikasi terkait. Contoh yang baik tentang cara kerjanya adalah "
Putar suara masuk" posting di sini di Winaero. Posting ini akan menunjukkan secara rinci cara membuat tugas di Penjadwal Tugas Windows 10 untuk menjalankan aplikasi atau skrip saat masuk untuk pengguna tertentu atau semua pengguna.Cara Menjalankan Aplikasi atau Skrip saat Masuk dengan Penjadwal Tugas di Windows 10
- Tekan tombol Win + R pada keyboard dan ketik
tugasschd.mscke dalam kotak Jalankan, lalu tekan Enter.
- Pilih Perpustakaan Penjadwal Tugas di panel kiri.
- Di panel kanan, klik Buat tugas dibawah tindakan.

- Di tab Umum, tentukan nama yang diinginkan untuk tugas Anda, mis. Tugas masuk saya.

- Secara default, tugas akan menggunakan hak istimewa dan kepemilikan pengguna saat ini. Jika Anda ingin menjalankannya untuk semua pengguna, klik tombol Ubah Pengguna atau Grup tombol, dan tentukan pengguna atau grup yang diinginkan dalam dialog berikutnya. Misalnya. Anda dapat memilih Pengguna grup, sehingga akan tersedia untuk semua pengguna komputer Anda.

- Beralih ke Pemicu tab, dan klik pada Baru... tombol.

- Pilih Saat masuk dalam Mulailah tugas drop menu dari Pemicu Baru dialog.

- Pilih Setiap pengguna untuk membuat tugas berjalan untuk semua pengguna. Atau, Anda dapat memilih Pengguna tertentu dan klik pada Ganti pengguna untuk mengatur akun pengguna tugas akan melakukan tugasnya.
- Klik pada oke tombol untuk menutup Pemicu Baru dialog dan buat pemicu masuk untuk tugas Anda.

- Sekarang, pergi ke tindakan tab dan klik Baru... tombol.

- Pilih Mulai program untuk tindakan, tentukan path lengkap ke file yang dapat dieksekusi atau file batch yang ingin Anda mulai saat masuk di Windows 10, dan argumen baris perintahnya (jika ada), dan klik OK.

- Akhirnya, beralih ke Kondisi tab, dan hapus centang pada Mulai tugas hanya jika komputer menggunakan daya AC pilihan. Ini penting untuk laptop karena tugas tidak dimulai secara default saat perangkat Anda menggunakan daya baterai.

- Klik oke dalam Buat Tugas jendela. Anda sekarang akan melihat tugas baru di perpustakaan Penjadwal Tugas.
Kamu selesai! Sekarang aman untuk menutup aplikasi Penjadwal Tugas.
Catatan: Pada langkah 5 Anda menentukan izin akses untuk tugas, yaitu ketersediaan tugas. Pada langkah 8 Anda menentukan pengguna mana yang akan memulai tugas.
Itu dia